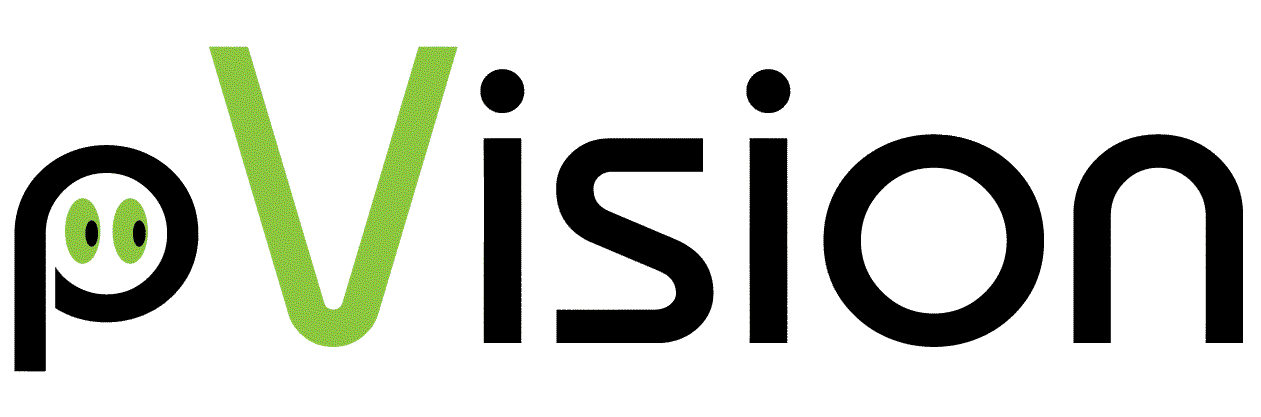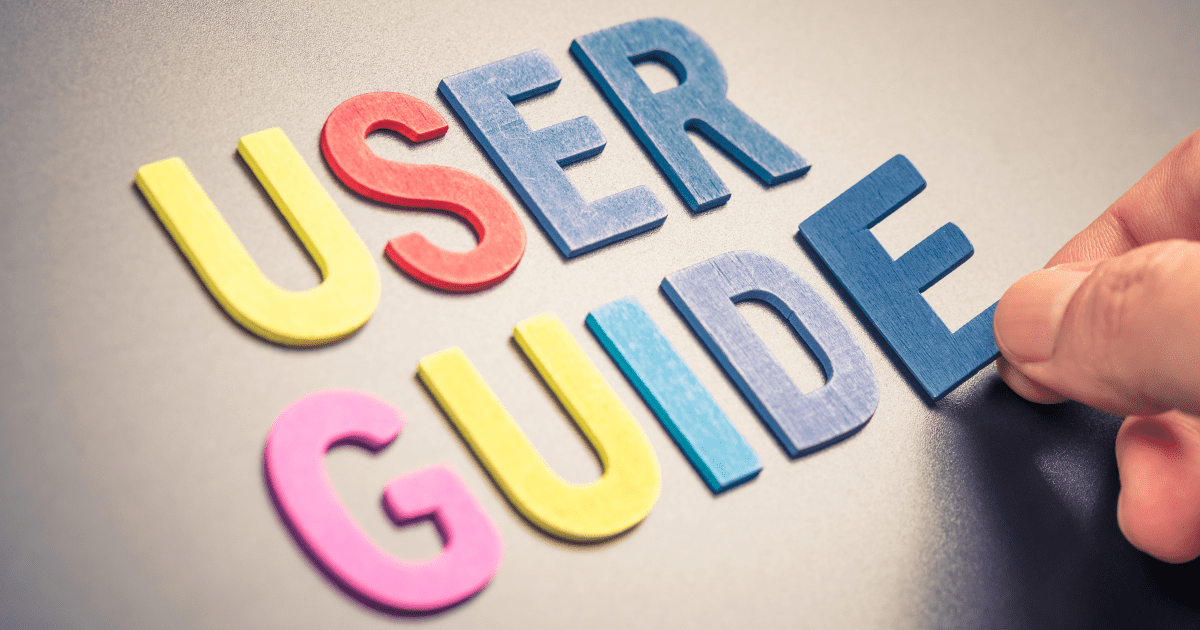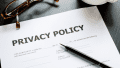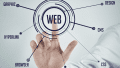- 1.はじめに
- 2.ガイドマップ
- 3.システム管理者ガイド
- 4.プロジェクト管理者ガイド
- 4.1.アカウント認証
- 4.2.設定
- 4.3.Redmineと同期
- 4.4.ガントチャートの表示
- 4.5.ガントチャートの編集
- 4.6.制約事項
- 5.プロジェクトメンバーガイド
- 5.1.アカウントリンク
- 5.2.カードの同期
- 5.3.リストの並べ替え
- 5.4.作業時間の報告
- 5.5.ガントチャートの表示
- 6.システム要求
- 7.サポート
- 8.付録
- 8.1.Redmine APIキーの取得
- 8.2.個別APIキー vs. 共有APIキー
- 8.3.アーカイブ管理
- 8.4.Redmineと同期 vs. カードの同期
1.はじめに
メニューアクセス
操作の中で次のようなRedSyncのメニューにアクセスします。ただし構成内容によって一部のメニューのみ表示される場合もあります。
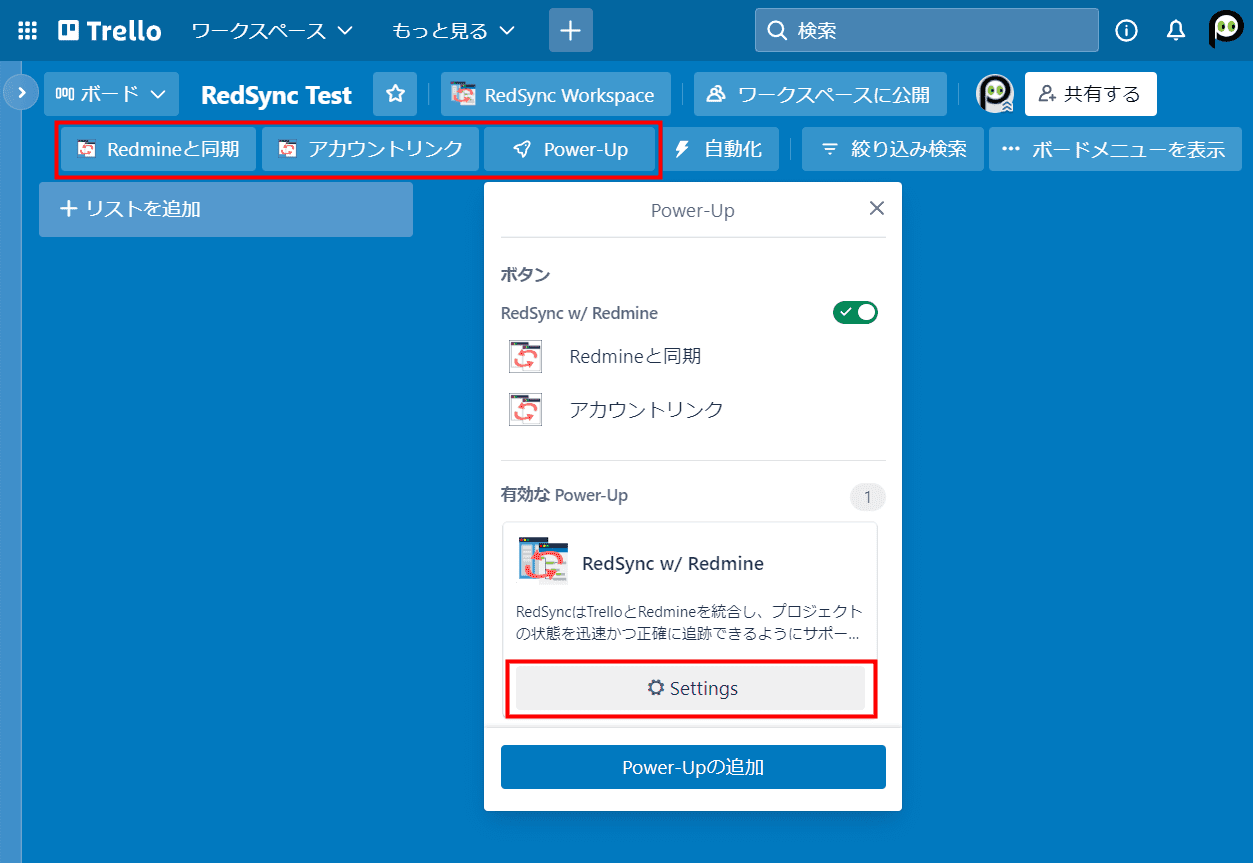
バナー
次のようなバナーが表示された場合、フリー版で利用中であることを示します。Upgradeをクリックすると、マーケットプレースのOptroのサイトが開きます。

アイコン表記
画面上の各項目に次のアイコンが表示される場合があります。
🔒プロ版で利用可能 (現在フリー版で利用中のためロックされている)
⛔RedmineとのインタフェースにJSONPが選択されているため利用不可
2.ガイドマップ
ユーザーのタイプと、タイプごとの作業について下図に示します。
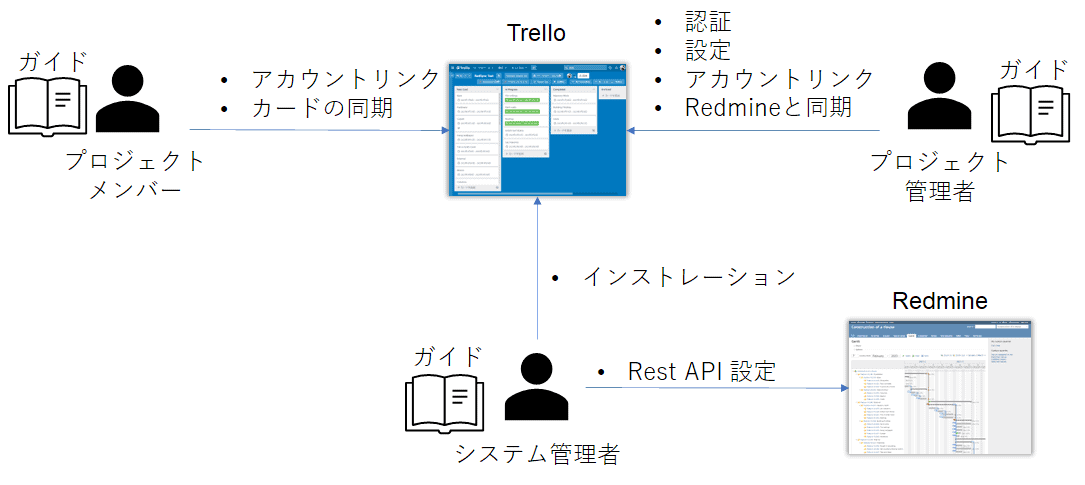
タイプごとにユーザーガイドを提供しています。
- システム管理者ガイド
- プロジェクト管理者ガイド
- プロジェクトメンバーガイド
3.システム管理者ガイド
Redmineの構成
RedSyncとRedmineを連携するために、Redmineとのインタフェースに関して幾つかの設定が必要になります。設定内容は連携の範囲によって異なります。
| フリー版 | パーソナル版・プロ版 | |
| HTTPS | ○ | ○ |
| REST | ○ | ○ |
| JSONP | ○ ※1 | |
| CORS | △ ※1 | ○ ※2 |
| RedSync Proxy | ○ ※2 |
※1 フリー版は、JSONPまたはCORSを使う必要があります。設定でカードの名称または説明のTrelloからRedmineへの同期を有効にした場合のみ、CORSが必要になります。それ以外はJSONPだけで十分です。(もちろんJSONPの代りにCORSを使うこともできます)
※2 パーソナル版・プロ版は、CORSまたはRedSync Proxyを使う必要があります。
HTTPS
RedSyncからRedmineへのアクセスは、常にHTTPSのサポートが必要です。
REST / JSONP
REST及びJSONPは、RedmineによってサポートされているAPIです。RESTは常に必要になります。
CORS
CORS (Cross-Origin Resource Sharing) は、Webブラウザのスクリプト (RedSync) から、スクリプトのサーバーとは別のサーバー (Redmine) にアクセスために必要なプロトコルです。標準構成のRedmineのインストールではサポートされておらず、追加の構成が必要になります。(こちらを参照)
代替方法として、次のRedSync Proxyを使用することができます。
RedSync Proxyについて
RedSync Proxyは、RedmineサーバーにCORSサポートが無くても、Trelloとの連携を可能にします。
RedSync Proxyの実態は、AWS (Amazon Web Services) 上で稼働するサーバーです。このためお使いのRedmineは、インターネットからアクセスできる必要があります。イントラネットのみで運用しているRedmineにはアクセスできません。
RedSync Proxyは、Redmineへのアクセスをログします。URLに含まれるサーバー名、パス、パラメータなどが記録されます。ただしやり取りされるデータの内容は記録されません。
RedSync Proxyを通すことで、パフォーマンスに影響がでる場合があります。
可能であればCORSの使用を推奨します。
RedSync Power-Upの追加
メニューから、次の手順に従ってPower-Upを追加します。
メニュー -> Power-Up -> Power-Upの追加
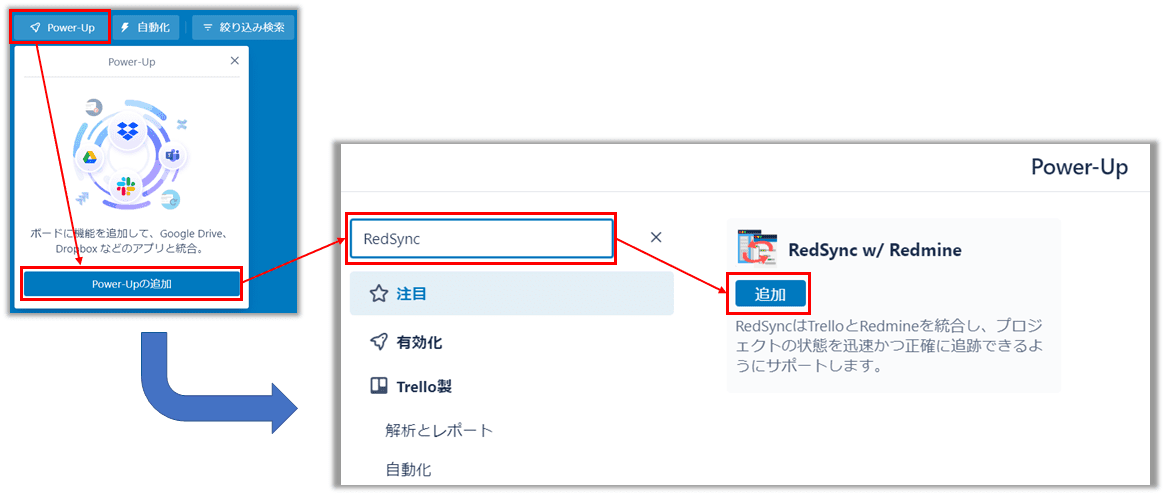
アカウントリンクのメニューが追加されます。

RedmineのAPIを有効にする
RedmineのAPIを、次の手順に従って有効にします。
管理 -> 設定 -> API
連携方式にしたがって、次のAPIを有効にします。
- REST: RESTによるWebサービス
- JSONP: RESTによるWebサービス + JSONP
必ず「RESTによるWebサービス」も有効にしてください。これによりAPIキーによる保護が有効になります。 - RedSync Proxy: RESTによるWebサービス
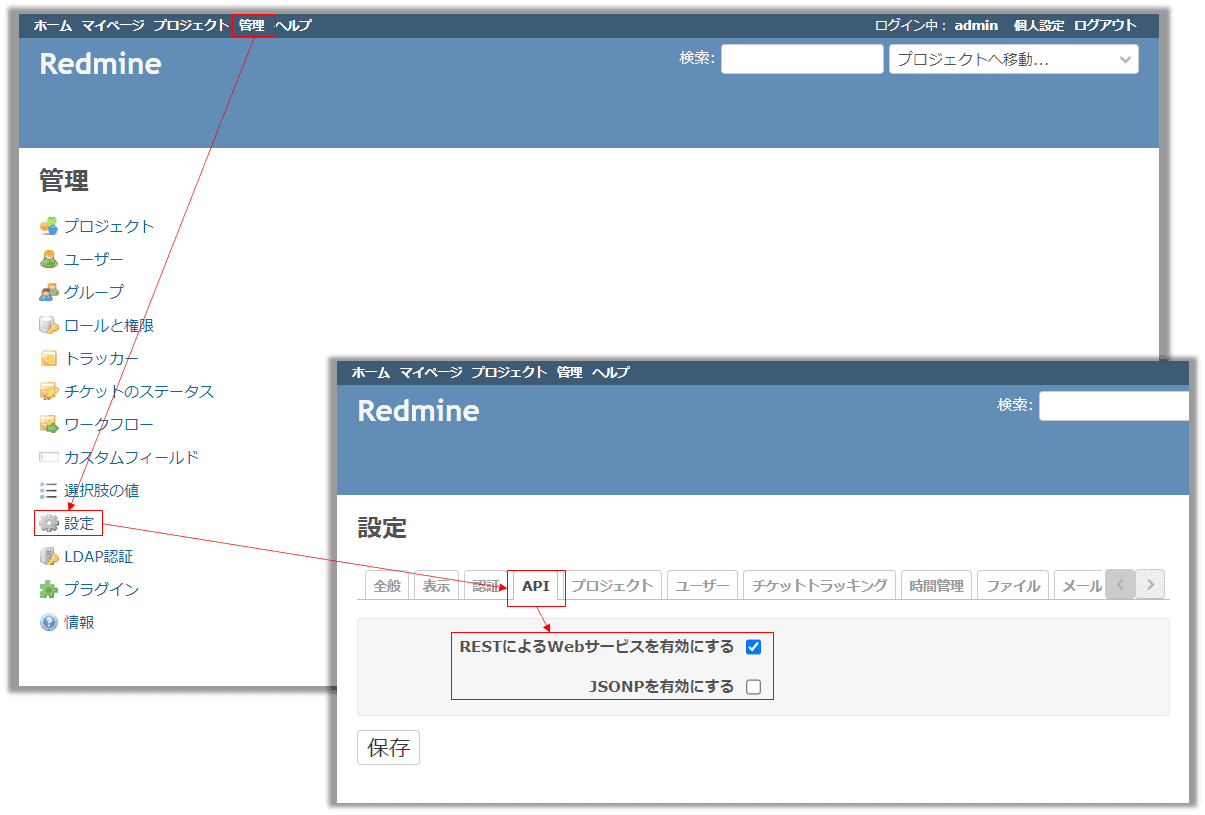
プロ版への移行
RedSyncにはプロ版、パーソナル版、フリー版があります。

プロ版はマーケットプレースのOptroから提供されています。

4.プロジェクト管理者ガイド
4.1.アカウント認証
次の手順に従ってアカウントを認証します。
メニュ -> Power-Up -> RedSync Settings -> アカウントを認証 -> 認証-> 許可
4.2.設定
このセクションで行う設定には下記が必要になります。
- RedSyncをインストールしたボードの管理者権限
次の手順に従って設定を開始します。
メニュー -> Power-Up -> RedSync Settings -> Power-Upの設定を編集
設定画面が表示されます。上部のタブで設定対象を選択します。
Redmineサーバーの設定
Redmineサーバーにアクセスするための設定を行います。
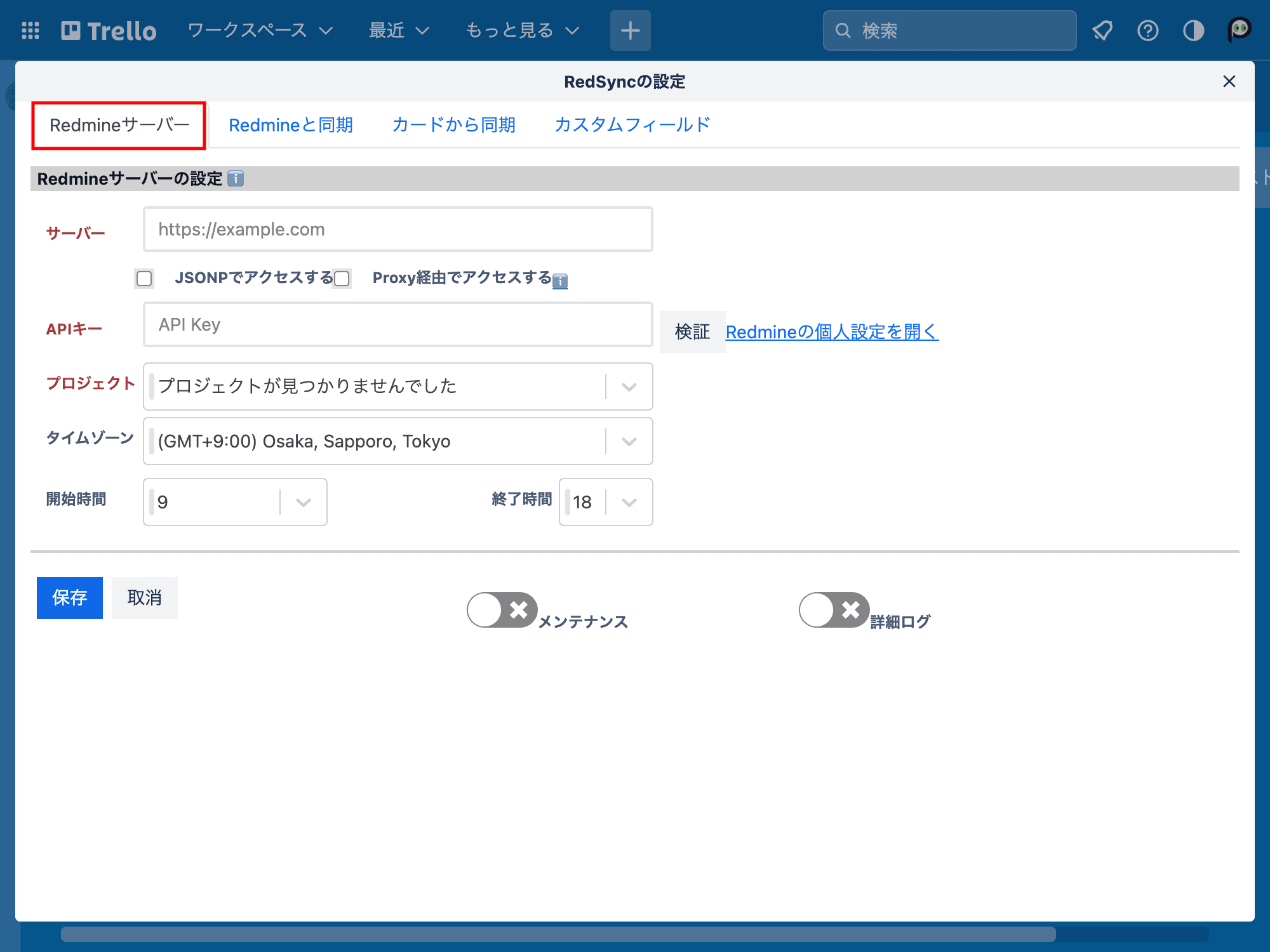
サーバー
RedmineサーバーのURLを指定します。 (HTTPS必須)
JSONPでアクセスする
RedmineにアクセスするAPIとしてJSONPを使います。CORSに未対応のRedmineサーバーでもTrelloと連携できます。ただしTrelloからRedmineへの更新はできません。該当する設定項目が選択できなくなり、⛔が表示されます。
Proxy経由でアクセスする (プロ版)
RedSync Proxy経由でアクセスします。CORSに未対応のRedmineサーバーでもTrelloと連携できます。RedmineにアクセスするAPIとしてRESTを使います。
APIキー
RedmineのAPIキーを登録します。
ここで登録したAPIキーは、Redmineと同期で、カードとチケットの同期に使われます。このため、チケットの内容を更新できる権限を持っている必要があります。(例: プロジェクトにDeveloperやManagerのロールでアサイン)
検証ボタンを押すことで、APIキーに紐づいたアカウントの氏名が表示されます。
APIキーの取得については、次を参照してください。
参照: Redmine APIキーの取得
プロジェクト
Trelloと連携するプロジェクトを選択します。
編集*
上記のフィールドを変更するためにクリックします。
* 状況に応じて表示されます。一度サーバーとプロジェクトを設定すると、RedSyncはそれらの編集をロックします。変更するには、編集ボタンを押してロックを解除します。
プロジェクトが変更されると、RedSyncは、同期済みのカードをアーカイブまたは指定されたリストに移動し、新たに指定したプロジェクトのチケットからカードを作成します。
サーバーを変更する際には、事前に同期済みのカードを削除しておく必要があります。これは新しいサーバーに、同じIDを持つプロジェクトやチケットが存在する場合、同期処理が正しく行われないためです。
タイムゾーン
Redmineサーバーのタイムゾーンを選択します。
開始時間
チケットの開始日に適用する時間を選択します。
終了時間
チケットの期日に適用する時間を選択します。
Redmineは、開始日及び期日に時間を含まず、タイムゾーンを持ちません。一方、Trelloは、開始日および期日に時間を含み、タイムゾーンを持ちます。RedSyncは、Redmineの開始日・期日をTrelloの開始日・期日に変換する際に、上記のタイムゾーンと時間の設定を使用します。
Redmineと同期の設定
メニューのRedmineと同期を実行するための設定を行います。
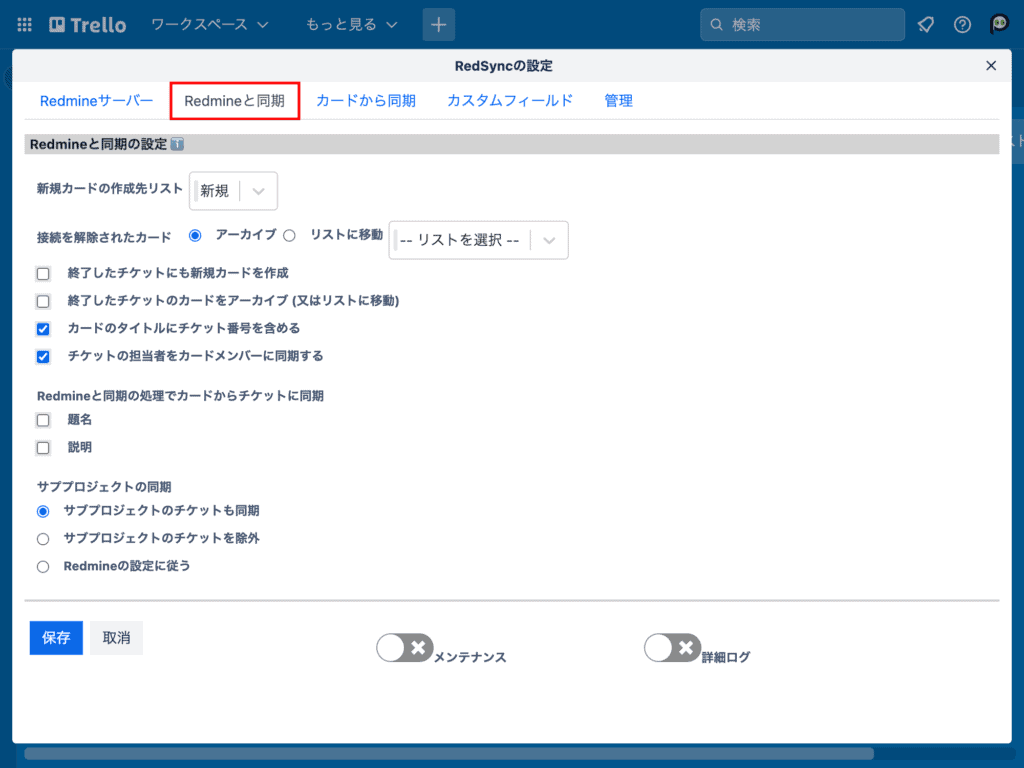
新規カードの作成先リスト
新しいカードを作成するリストを選択します。作成されたカードは、他のリストに移動できます。
接続を解除されたカード
カードと同期したチケットが見つからない場合、またはチケットがプライベートの場合、RedSyncはカードとチケットの接続が解除されたと見なします。この場合、次の何れかの処理を行います。
アーカイブ: チェックした場合、対象のカードをアーカイブします。
リストに移動: チェックした場合、対象のカードを選択したリストに移動します。移動後は、リストメニューから一括してアーカイブすることができます。
RedSyncは、アーカイブされたカードを削除するためのツールを提供しています。
参照: アーカイブ管理
終了したチケットのカードをアーカイブ (又はリストに移動)
チェックした場合、RedSyncは終了したチケットをアーカイブ (またはリストに移動) します。
カードのタイトルにチケット番号を含める
チェックした場合、カードのタイトルの前にチケットの番号を付加します。この設定と、次のRedmineと同期でカードからチケットに同期の題名の設定は、排他的な関係になります (どちらか一方のみがチェック可能です)。
チケットの担当者をカードメンバーに同期する
チェックした場合、チケットの担当者をカードのメンバーとして同期します。この同期は常に追加のみ行われることに注意が必要です。これはチケットの担当者は一人であるのに対して、カードのメンバーは複数指定が可能なためです。チケットの担当を外れても、カードのメンバーからも外れたのかどうか、RedSyncは判断できません。
カードからチケットに同期
- 題名
- 説明
チェックした場合、RedSyncは対象の項目をカードからチケットに同期します。チェックしない場合、チケットからカードに同期します。どちらの場合も、もし同期先で変更が行われていた場合は上書きされます。
サブプロジェクトの同期
サブプロジェクトのチケットを同期するかどうかを指定します。
- サブプロジェクトのチケットも同期
- サププロジェクトのチケットを除外
- Redmineの設定に従う
Redmineの設定で「サププロジェクトのチケットをメインプロジェクトに表示する」をチェックしている場合、RedSyncはサブプロジェクトのチケットも同期します。
カードから同期の設定
カード上でRedmineとデータを同期するカードの同期に関する設定を行います。
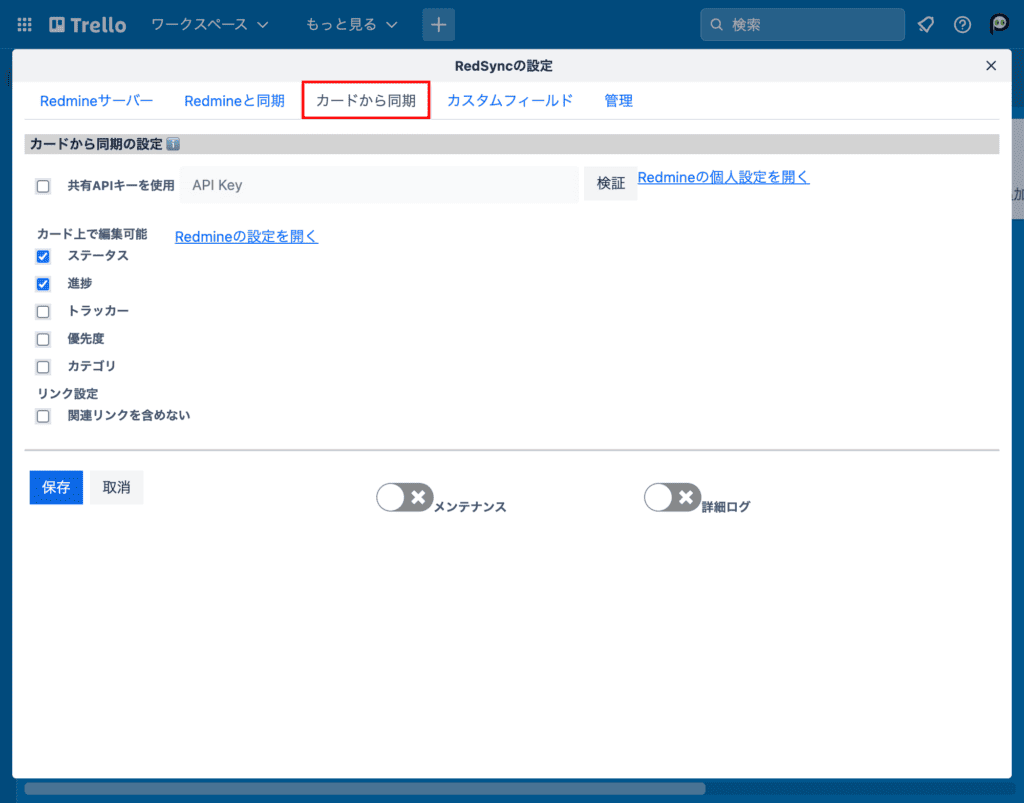
共有APIキーを使用
チェックした場合、Redmineから取得したAPIキーを指定します。
共有APIキーは、RedSyncからRedmineのAPIにアクセスする際に、アカウントリンクに個別APIキーが設定されていない場合に使用されます。APIキーの取得方法、個別APIキーと共有APIキーの違いについては、次を参照してください。
参照:
APIキーの取得方法
個別APIキーと共有APIキーの違い
カード上で編集可能 (プロ版)
チェックした場合、対象の項目をカード上で更新できます。それ以外の項目は、読み取りのみ可能となります。
- ステータス
- 進捗
- トラッカー
- 優先度
- カテゴリー
これらの項目は、Redmineのワークフロー及びロールと権限による制約を受けます。上記の設定で編集可能になっていても、Redmineは変更を拒否する場合があります。
リンク設定
カード上に関連チケットへのリンクを表示するかどうかを指定します。このリンクはカードのデータとして保持しますが、その数には制限 (こちら) があります。制限を超える場合は、カード上にリンクを含めないことで制限を回避します。
チェックした場合、該当する項目へのリンクをカード上に表示しません。
- 関連リンクを含めない
注: 以前のバージョンでは親チケットへのリンクも制限の対象でしたが、その制限は取り除かられました。
カスタムフィールドの同期の設定
チケットとカードのカスタムフィールド間の同期に関する設定を行います。
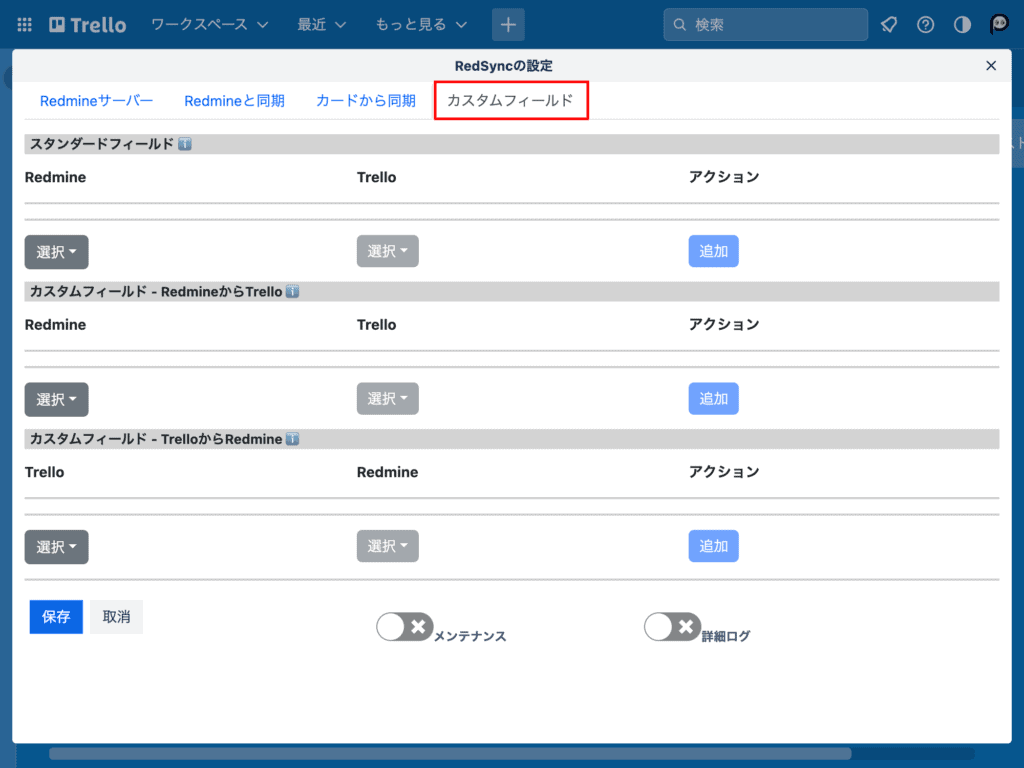
スタンダードフィールド
Redmineのチケットに標準で定義されている属性と、Trelloのカスタムフィールド間の同期を定義します。同期方向はRedmineからTrelloになります。
| Redmineの標準属性 | Trelloのカスタムフィールドの種類 |
| project status tracker progress priority category id (チケット番号) assignee | Text |
RedSyncは、デフォルトでもスタンダードフィールドを、カードのRedmineデータに表示します。しかしRedmineデータに表示されたスタンダードフィールドは、Trelloからは認識されません。このため絞り込み、ワークフローのトリガー、リスト上の表示といった目的には使えません。カスタムフィールドとマッピングすれば、Trelloから認識され、上記のような目的に使えるようになります。
カスタムフィールド – RedmineからTrello
RedmineのカスタムフィールドからTrelloのカスタムフィールドへの同期を定義します。
| Redmineのカスタムフィールドの種類 | Trelloのカスタムフィールドの種類 |
| Link | Text |
| User | Text |
| List | Text |
| Key Value | Text |
| Long Text | Text |
| Text | Text |
| Bool | Text | Checkbox |
| Date | Text | Date |
| File | Text |
| Float | Text | Number |
| Integer | Text | Number |
| Version | N/A |
ドロップダウンには、Redmineのカスタムフィールドのうち、チケットに紐付けられたものが表示されます。ドロップダウンには、現在のプロジェクトに紐付けられていないものも表示されるため、注意が必要です。(RedmineのAPIの制約のため)
カスタムフィールド – TrelloからRedmine (プロ版)
| Trelloのカスタムフィールドの種類 | Redmineのカスタムフィールドの種類 |
| Text | Text |
| Dropdown | Text |
| Number | Text |
| Checkbox | Text | Bool |
| Date | Text | Date |
ドロップダウンには、Redmineのカスタムフィールドのうち、チケットに紐付けられたものが表示されます。ドロップダウンには、現在のプロジェクトに紐付けられていないものも表示されるため、注意が必要です。(RedmineのAPIの制約のため)
管理設定
ボードの他の管理者がRedmineの同期を実行可能
チェックした場合、この設定を行った管理者以外の管理者も、メニューからRedmineと同期を実行できます。チェックしない場合は、他の管理者による同期は実行できません。
複数のユーザーが、Redmineと同期を同時に実行すると、同期が正しく行われない可能性があります。このためデフォルトでは、Redmineと同期を実行できるユーザーを、設定を行った管理者に限定しています。他の管理者による実行を許可することもできますが、実行時には他に同期を実行しているユーザーがいないことを確認するように求められます。
ボードの他の管理者がガントチャートを編集可能
チェックした場合、この設定を行った管理者以外の管理者も、ガントチャートを編集できます。チェックしない場合は、他の管理者による編集はできません。
複数のユーザーが、同時にガントチャートを編集すると、編集が正しく行われない可能性があります。このためデフォルトでは、ガントチャートを編集できるユーザーを、設定を行った管理者に限定しています。他の管理者による編集を許可することもできますが、編集時には他に編集を実行しているユーザーがいないことを確認するように求められます。
パーソナル版の有効化
パーソナル版のライセンスを有効化します。パーソナル版ではプロ版と同じく全ての機能を無料で利用できます。ただしボードのメンバーは一人に限定されます。
個人プロジェクトやプロ版採用前の評価での利用を想定しています。
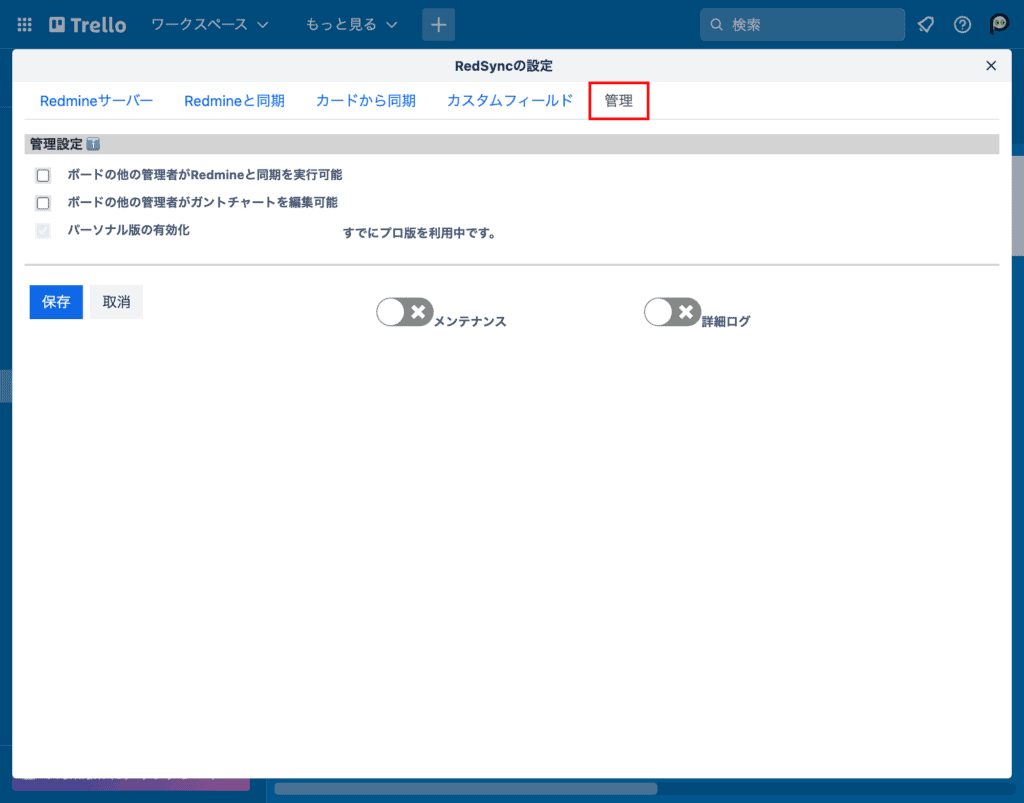
4.3.Redmineと同期
プロジェクト管理者は、カードとチケットの同期を、次の手順に従って開始します。
メニュー -> Redmineと同期

RedSyncは同期を実行し、その経過を表示します。
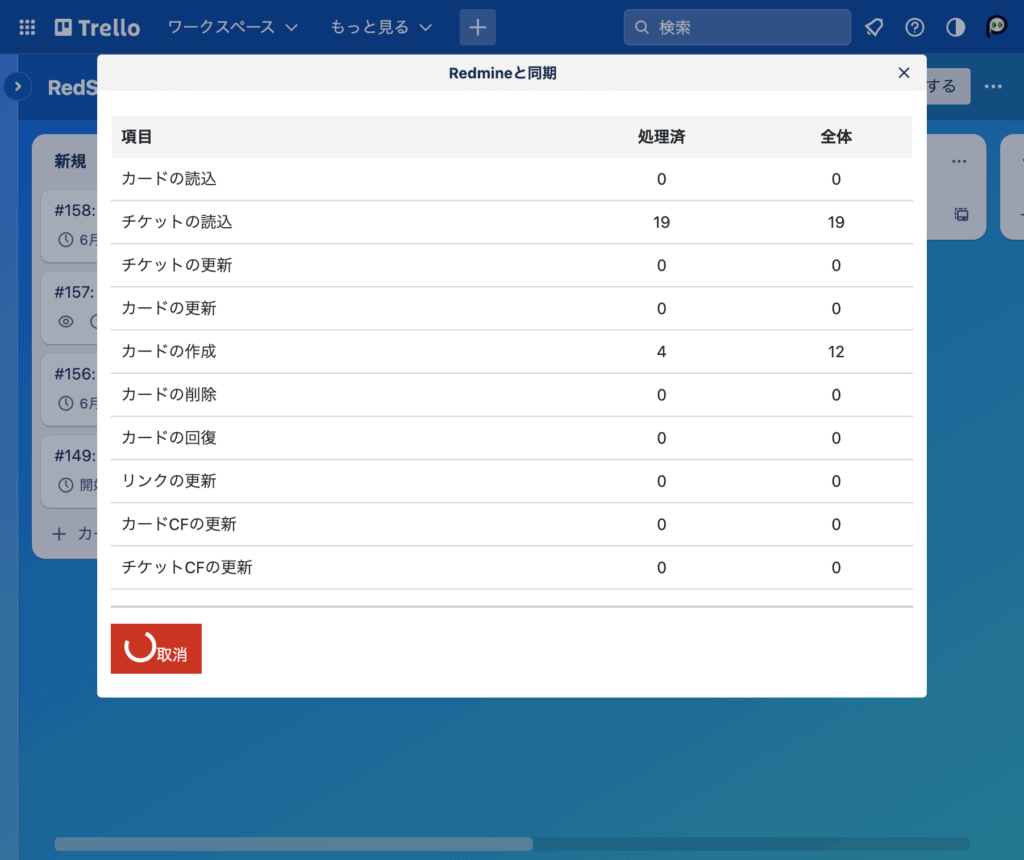
同期中に、RedSyncは次のような操作を行います。
- Redmineに新規のチケットがある場合、新しいカードを作成
- カードとチケットの同期が解除されている場合、Redmineと同期の設定により
- アーカイブが選択されていた場合はアーカイブ
- リストに移動が選択されていた場合は、指定されたリストに移動
- 開始日/期日
- 常にチケットからカードに同期
- 名前 / 説明
- Redmineと同期の設定により
- カードからチケットに同期がチェックされている場合、カードからチケットに同期
- チェックされていない場合、チケットからカードに同期
- Redmineと同期の設定により
- メンバー
- Redmineと同期の設定により、チケットの担当者をカードメンバーに同期するがチェックされていた場合は、チケットの担当者をカードに追加
プロジェクト管理者は、次の条件を満たす場合に、この操作を実行できます。
- ボードの管理者である、かつ
- 設定を行った本人である、または他のプロジェクト管理者がRedmineと同期を実行できるがチェックされているとき
設定を行ったプロジェクト管理者と、Redmineと同期の実行者が異なる場合は、RedSyncは「もし複数の同期が同時に実行された場合、カードとチケットの内容に不整合が生じる恐れがある」との警告をだします。プロジェクト管理者が、他に同期処理が行われていないことを知っている場合は、同期処理を実行できます。
4.5.ガントチャートの編集
ガントチャートの編集は、ボードの管理者のみが行えます。複数の管理者がいる場合は、同時にガントチャートを編集しないよう、運用上注意してください。同時に編集を行なった場合、表示内容と編集結果に不整合が生じる恐れがあります。
変更は即時にRedmineに反映されます。逆にTrelloのカードのスケジュールは、Redmineと同期を実行するまで更新されません。
ガントチャートを表示したら、スケジュールの編集可否の鍵アイコンをクリックして、アンロックしてください。
チケットの追加
最初のタスクを追加するには、プロジェクトバーを右クリックします。
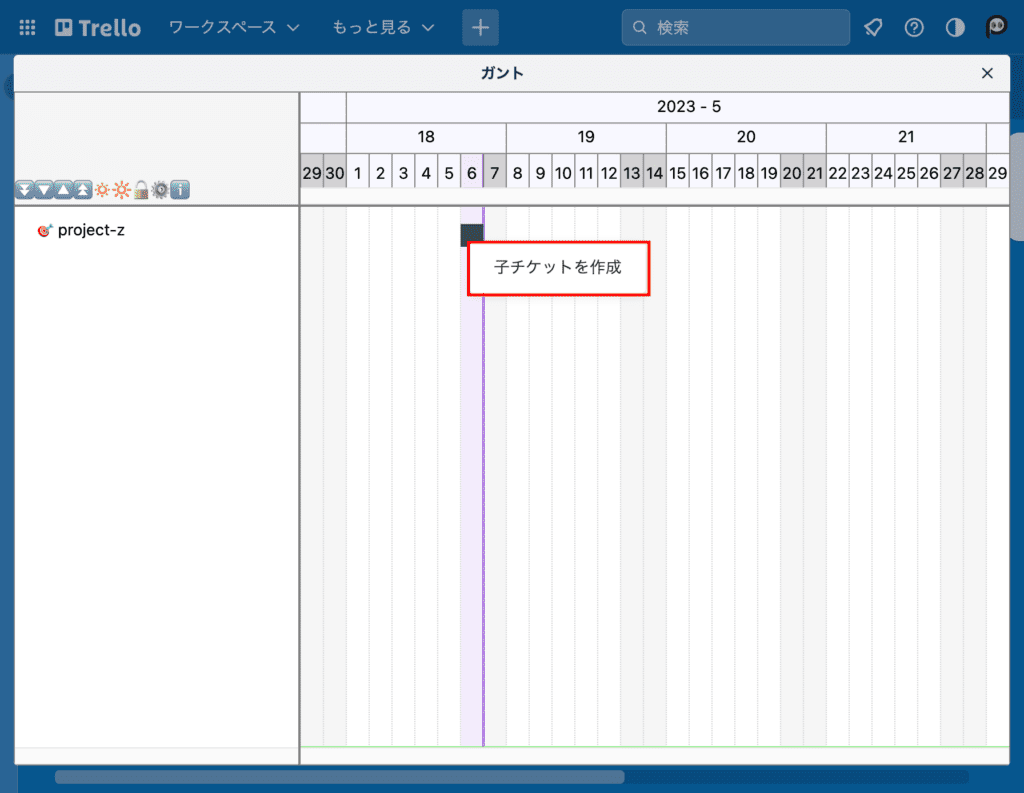
子チケットを作成のポップアップメニューが表示されるのでクリックします。
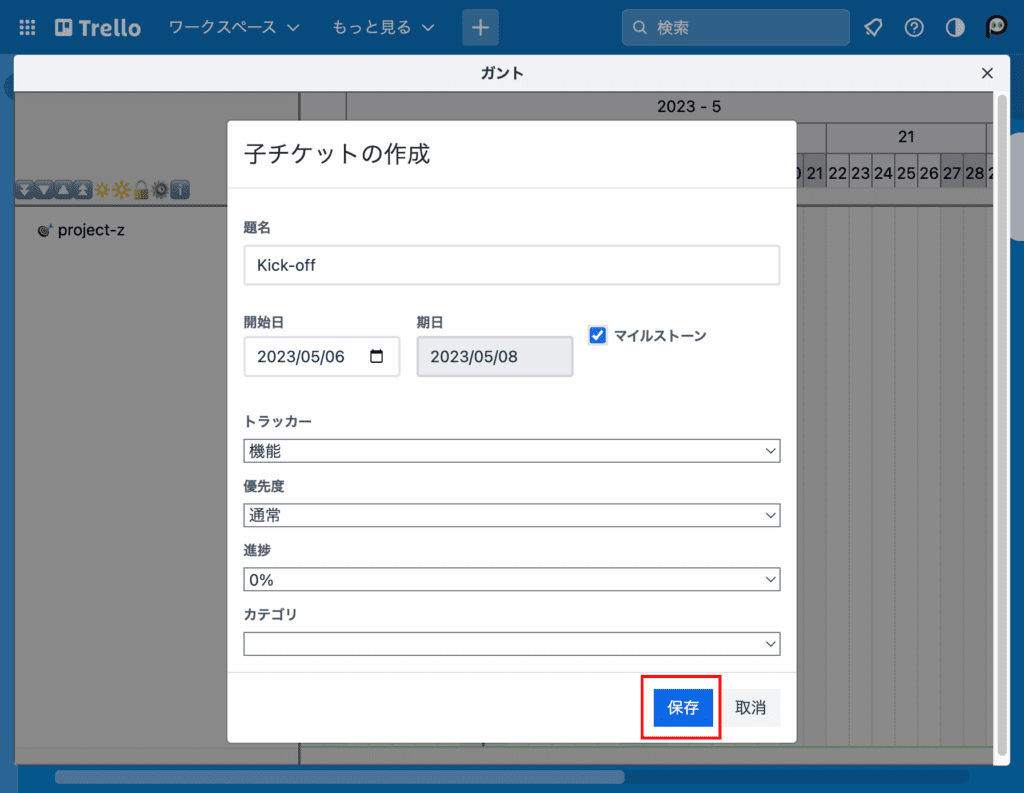
子チケット作成のダイアローグが表示されるので、各項目を入力します。項目を入力したら保存ボタンを押します。
2つ目以降のチケットを追加する場合は、既存のチケットバーを右クリックします。
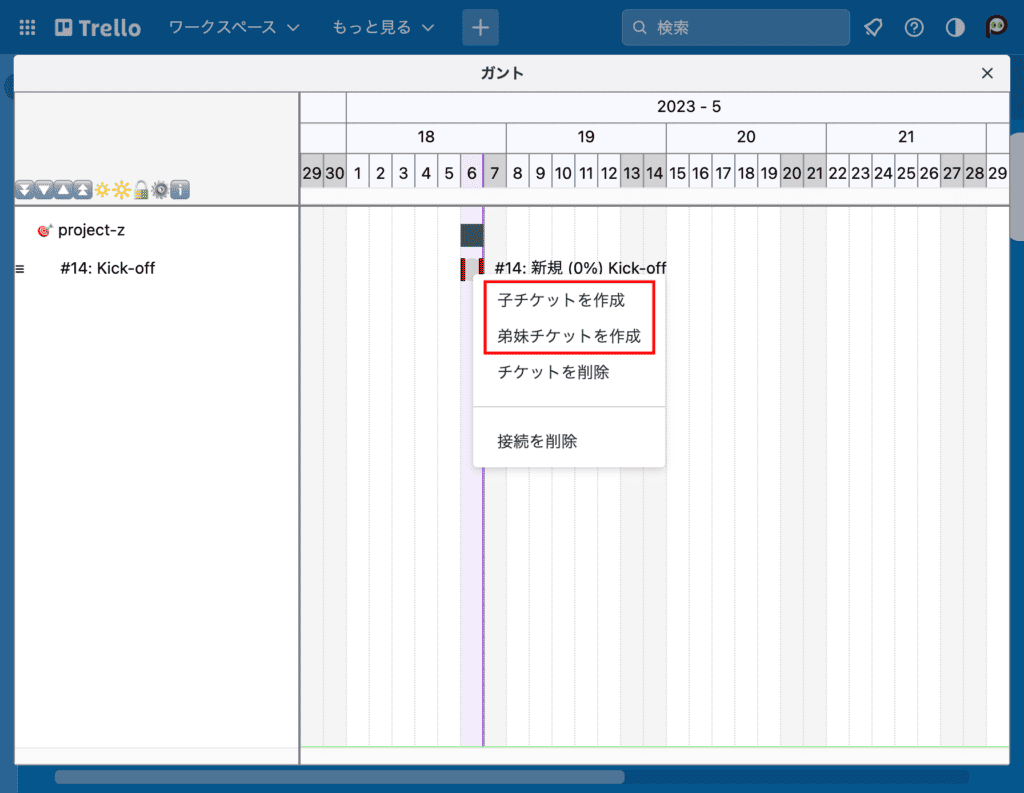
子チケットの作成、または弟妹チケットの作成をクリックします。子チケットの作成を選んだ場合は、現在のチケットの子としてチケットを作成します。弟妹チケットの作成を選んだ時は、同じレベルにチケットを作成します。
チケットの削除
チケットを削除するには、削除対象のチケットバーで右クリックします。
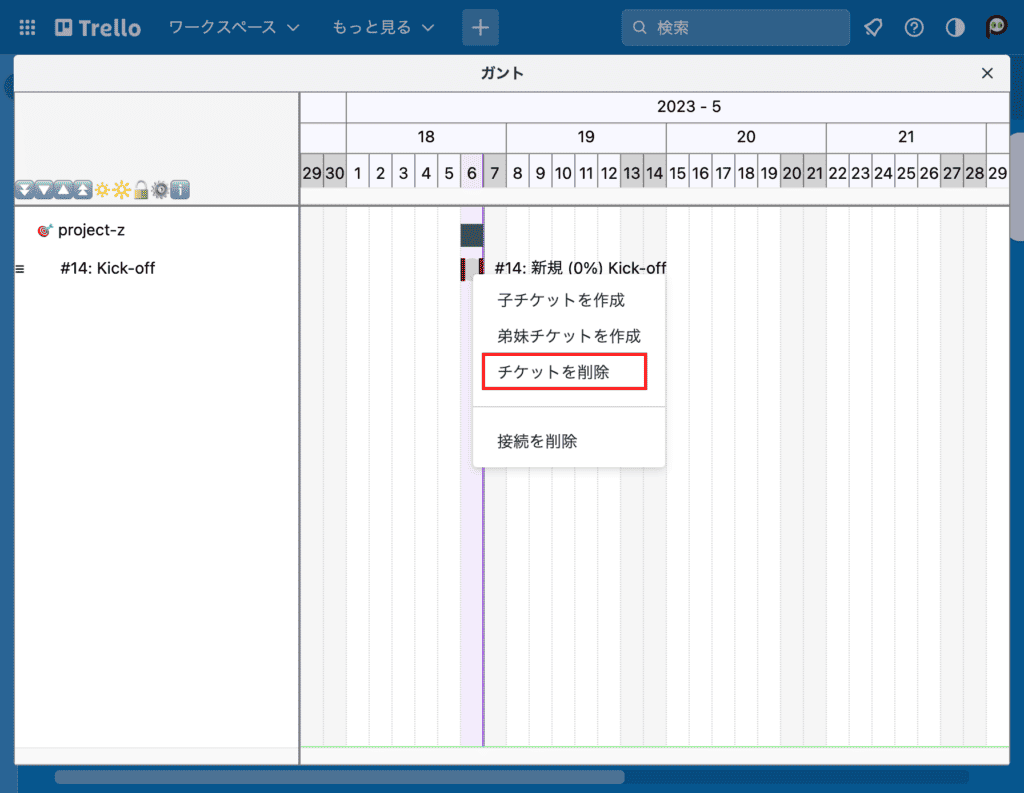
チケットを削除をクリックすると、確認のダイアローグが表示されます。
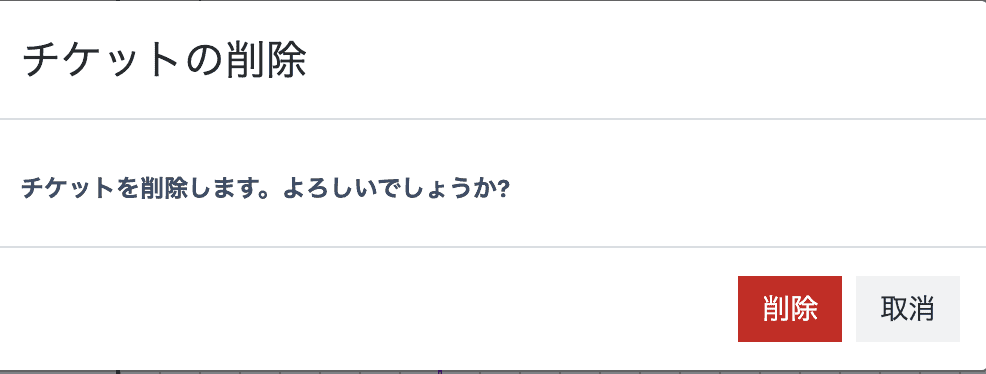
削除ボタンをクリックします。
チケットのスケジュールの変更
チケットのスケジュールを変更する場合は、チケットバーの右端または左端を掴んでドラッグすることで、開始日または期日を変更できます。
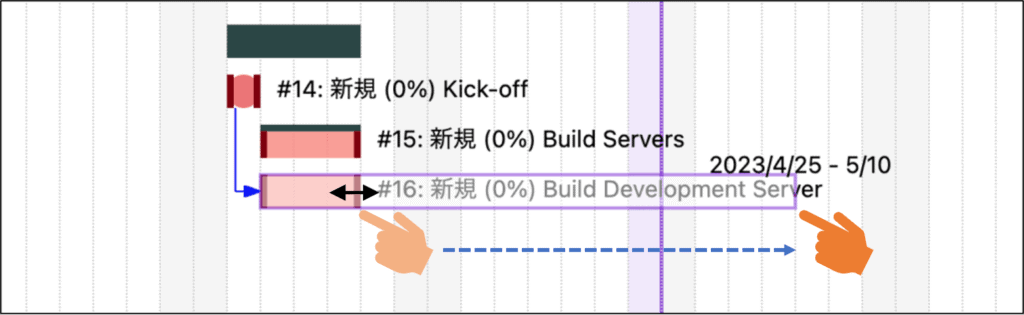
またはチケットバー本体をドラッグすると、期間をそのままにして、開始日と期日を同時に移動できます。
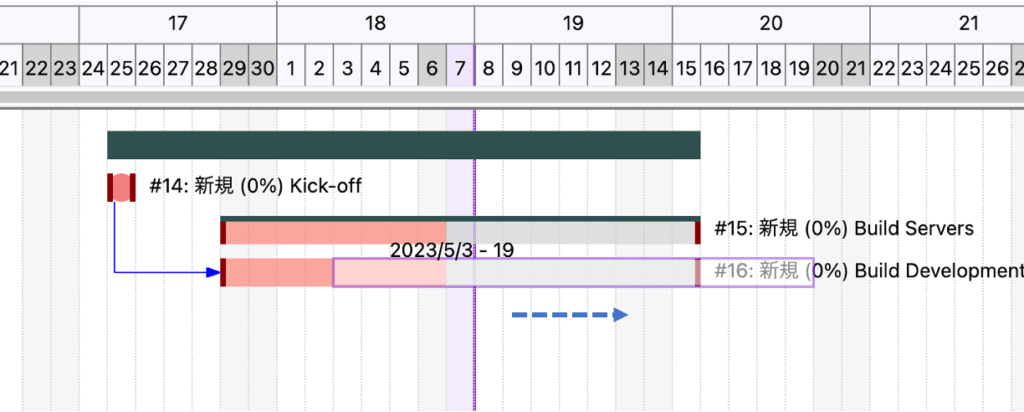
ドラッグ時の制約
変更対象のチケットに先行チケットがある場合は、Redmineの仕様に基づく次の制約があります。
- チケットの開始日は、最速開始日(*)より前に設定できません。
- チケットの開始日は、最速開始日より後に設定できますが、先行するチケットを移動した場合、開始日が最速開始日に強制的に変更されます。
最速開始日 – 遅延がある場合は、先行チケットの期日に遅延日数を足した後の最初の平日。遅延がない場合は、先行チケットの期日の後の最初の平日。
先行チケットの有無に関わらず、
- チケット本体をドラッグした場合、開始日・期日が週末に重ならないように調整されます。
- チケットの開始日を週末にした場合は、チケットの作業日数にその週末は含まれません。
- チケットの期日を週末にした場合は、チケットの作業日数に1日が追加されます。
遅延設定の変更
先行チケットに対する遅延設定を変更するには、ALTキー (Macの場合はオプションキー) を押しながら、チケット本体または左端 (開始日) をドラッグします。
変更された開始日が、先行するチケットの直後の場合、遅延が削除されます。それ以外は、遅延が更新されます。
複数の先行チケットがある場合は、全てのチケットに対する遅延が見直されます。特定のチケットに対する遅延のみを変更したい場合は、その接続をポップアップメニューから削除して、再度接続を作成してください。
チケットの親子関係の変更
チケットの親子関係を変更する場合は、チケットツリーで対象のチケットを掴んで、新しく親となるチケットの上にドラッグします。チケットを掴むには、チケットノード上で、マウスのボタンを押したままにします。
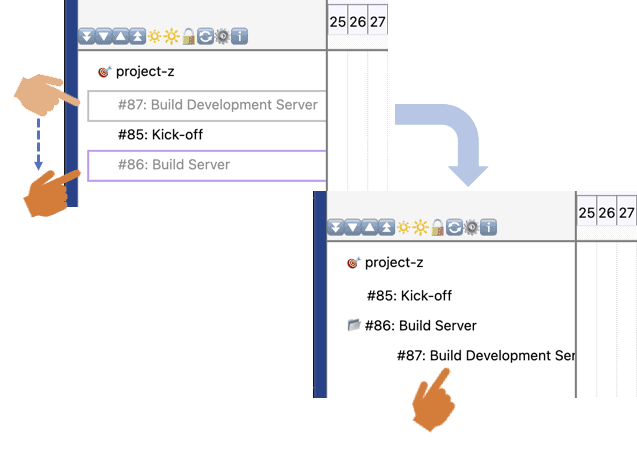
チケット間の接続の追加
チケット間の接続を追加するには、まず接続元のチケットの左端の外側にマウスを移動します。接続の引き出し口になる三角形が表示されるのでクリックします。
マウスを移動すると接続を表す線が表示されます。マウスを移動して接続先となるチケットの上でクリックします。
リレーションの種類に先行を選ぶと、遅延日数 (チケット間の間隔) を聞かれるので入力します。遅延日数を入力しない場合、常に先行チケットの直後の平日からスタートします。
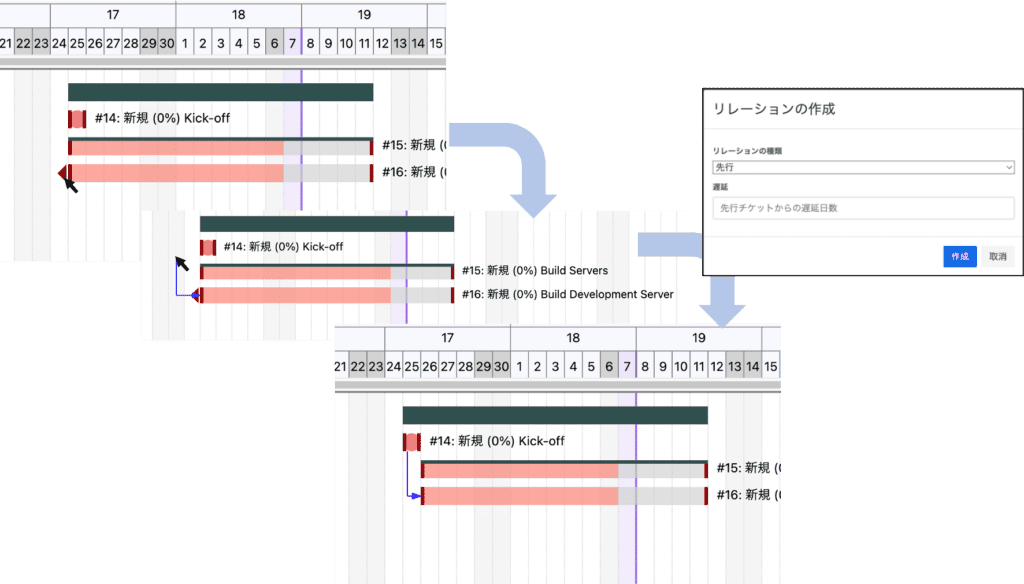
ガントチャートを開くと、チケットは開始日の早い方から整列しています。親チケットを変更した後は、親チケットの直下に移動するため、この整列が乱れる場合があります。この場合は整列アイコン (🔄) をクリックするか、右側のバーの表示画面で、バーのない部分を右クリックすることで、再整列することができます。
チケット間の接続を削除
削除したい接続の接続先 (矢印の先) となるチケットを右クリックします。
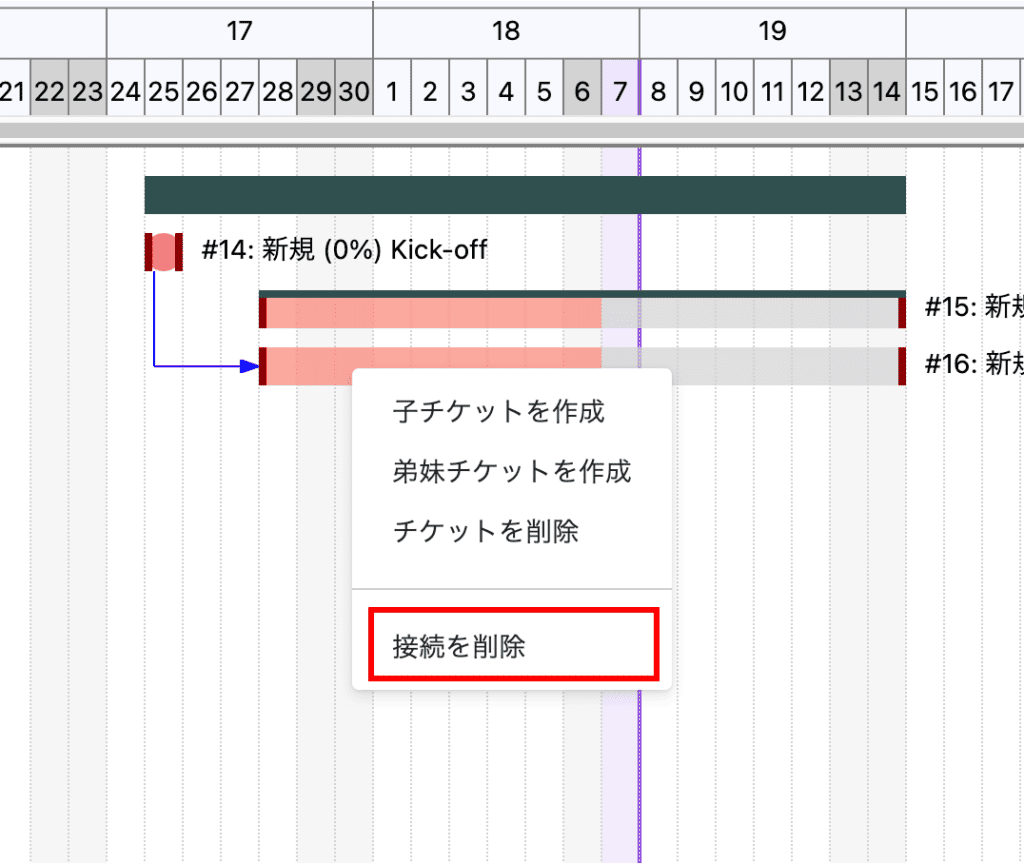
接続を削除をクリックします。
接続の一覧が表示されます。削除する接続の横にあるゴミ箱アイコンをクリックします。
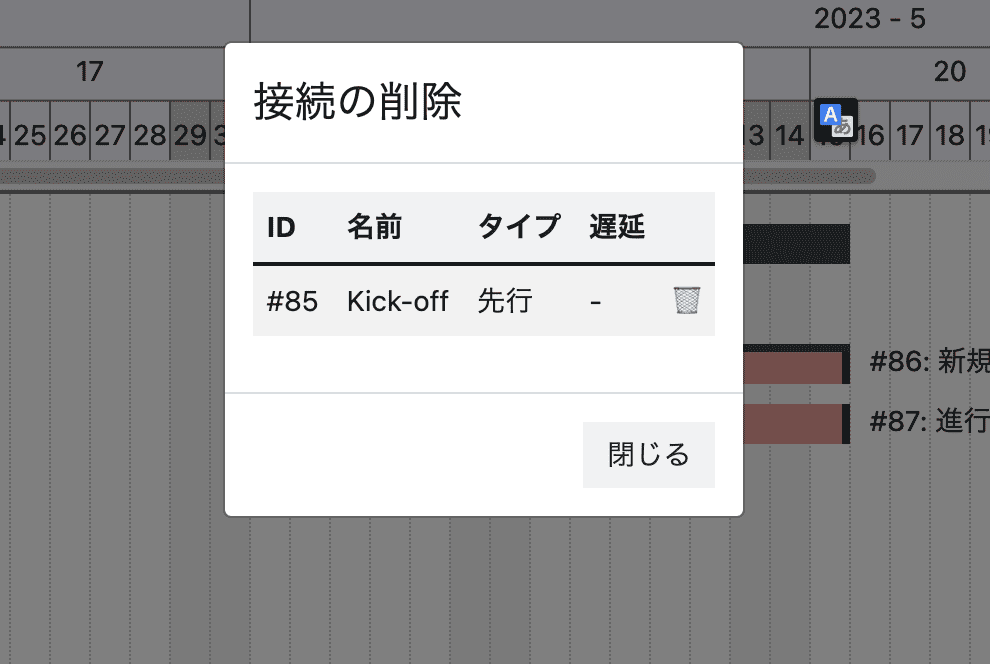
4.6.制約事項
カードの数
ボードあたりのカードの数は5,000個に制限されています (アーカイブされたものは除く)。もしRedmineのプロジェクトに、5,000個を超えるチケットが存在する場合、Redmineと同期の処理が失敗する場合があります。その場合は、次の対策を検討してください。
- 設定で、終了したチケットのカードをアーカイブをチェックする。(これにより終了状態のチケットに対しても、新しいカードが作成されないようになります)
- プロジェクトをサブプロジェクトに分割し、それぞれのサブプロジェクトを別のボードに同期する。
チケットのリンク数
チケットには関連するチケットとのリンクを定義できます。このリンクの最大数は、チケットごとに30個以下に収めてください。個数が多い場合はRedmineと同期を実行した時にエラーが発生します。その場合は、設定で関連するチケットとのリンクをカード上に表示しないように設定してください。
5.プロジェクトメンバーガイド
5.1.アカウントリンク
プロジェクトメンバーは、RedmineのAPIキーを登録する必要があります。ただし、Redmineのアカウントを持っていない場合は、この処理はスキップできます。(プロジェクト管理者にスキップして良いかどうか確認してください)
次の手順に従ってアカウントリンクの入力を開始します。
メニュー -> アカウントリンク

アカウントリンクの登録画面が表示されます。
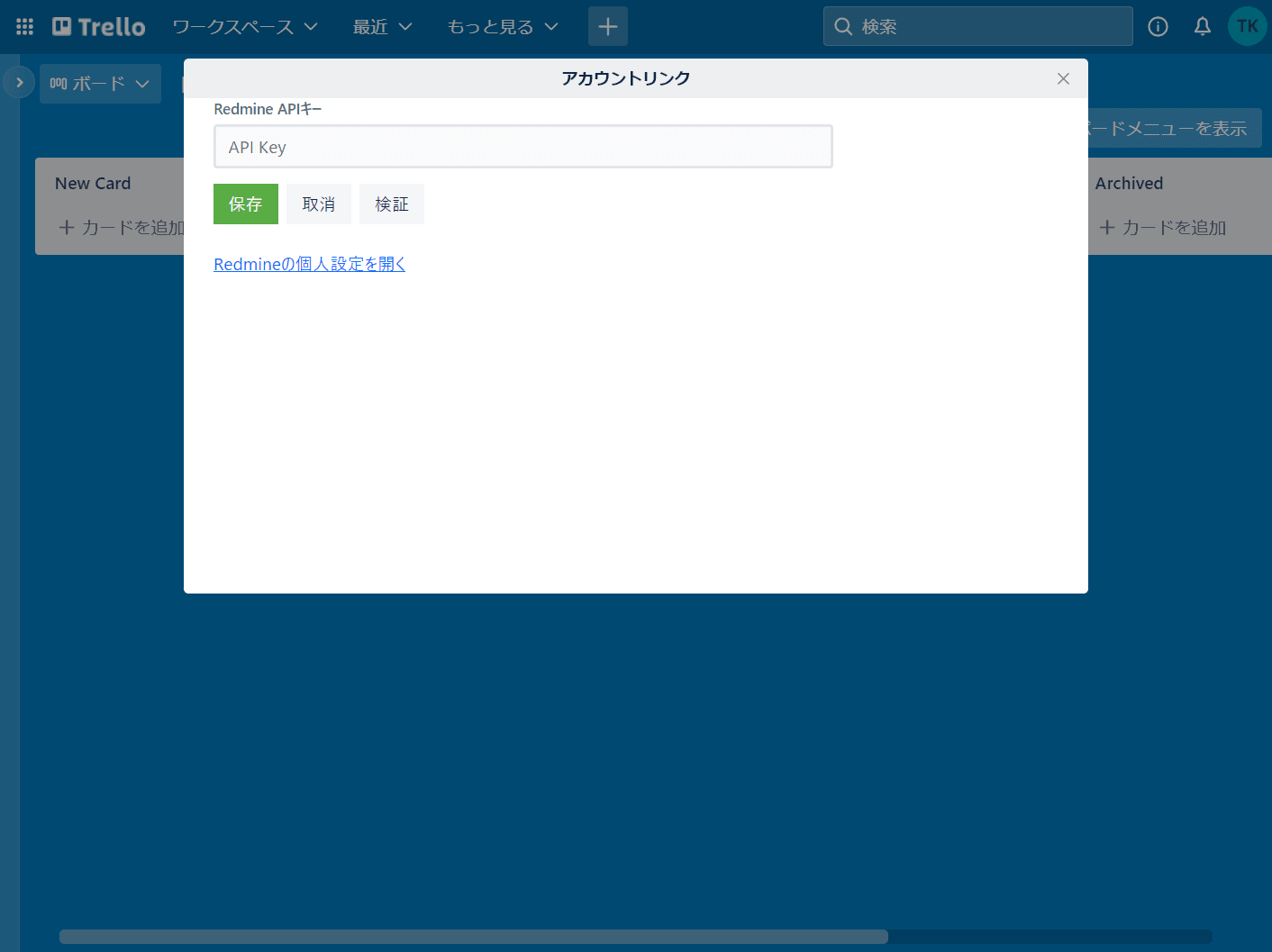
ここで登録したAPIキーは、カードの同期でRemineデータセクションの項目を、読み取ったり更新したりするために使われます。チケットの読み取りや更新に対する、適切な権限を持っている必要があります。
検証ボタンを押すことで、APIキーに紐づいたアカウントの氏名が表示されます。
APIキーの取得については、次を参照してください。
5.2.カードの同期
RedSyncはTrelloのカード上に、Redmineデータセクションを表示します。
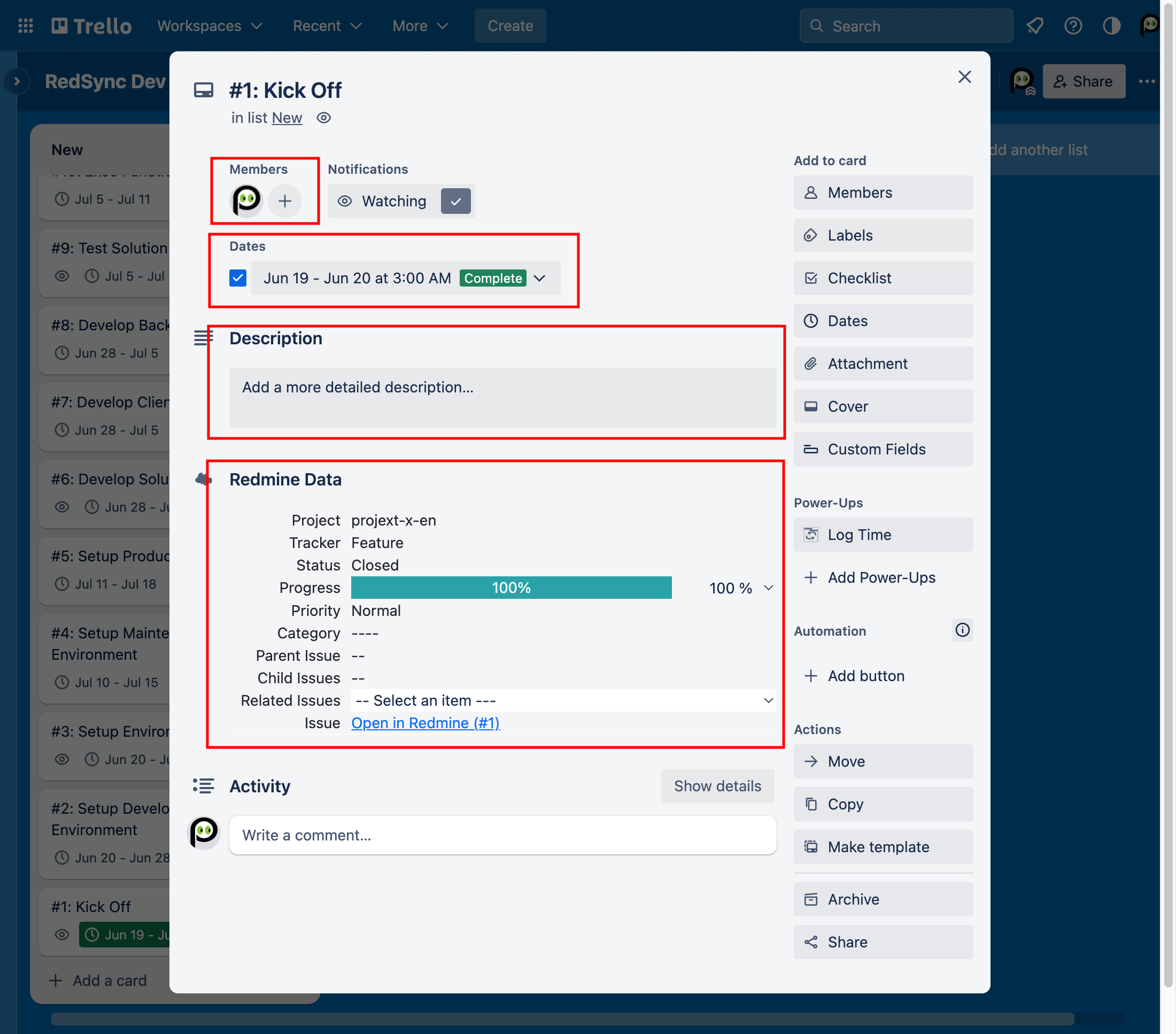
このセクションには、Redmineのチケットから取得された次の情報が表示されます。
- プロジェクト
- トラッカー
- ステータス
- 優先度
- カテゴリー
- 進捗
設定によって、これらの項目は更新可能になります。ただし、APIキーに紐づいたRedmineのワークフロー、ロールと権限の設定によって、変更が禁止されている場合があります。そのような場合、変更は拒絶され変更前の値に戻ります。
このセクションは次のリンクも含みます。リンクはRedmineのチケット間に定義されたものです。定義によってリンクが存在しない場合もあります。
- 親チケット – 親チケットのカードを開きます
- 子チケット – 子チケットのカードを開きます
- 関連チケット – 関連するチケットのカードを開きます
- チケット – このカードに対応するチケットをRedmineで開きます
また次の項目についてもカード上は変更が可能です。しかしRedmineと同期を実行した時に、設定によってチケットの内容で上書きされる場合があります。
- カードの名前 (タイトル) – 設定によりカードを上書き、又はチケットを更新
- 説明 – 設定によりカードを上書き、又はチケットを更新
- 開始日 – 常にカードを上書き
- 期日 – 常にカードを上書き
5.3.リストの並べ替え
リストのカードを優先度によって並べ替えることができます。
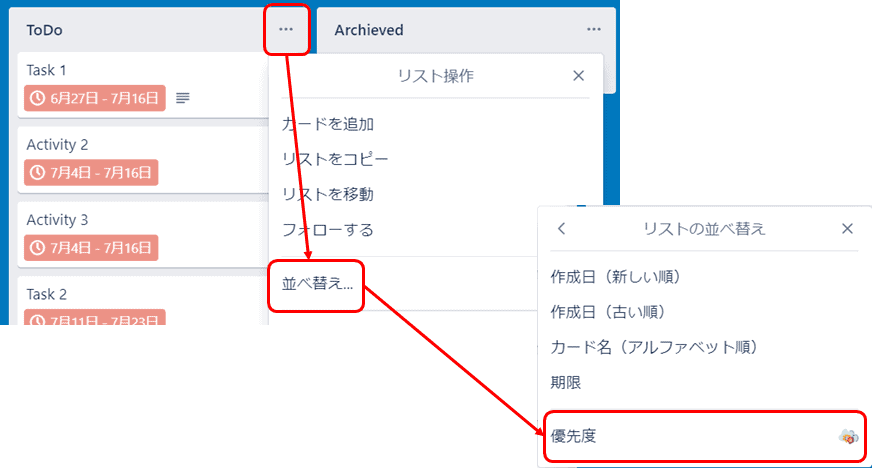
5.4.作業時間の報告
プロジェクトメンバーは、カードから作業時間を報告することができます。
- プロ版 – 作業時間の作成、変更、表示、削除ができます。ただしRedmineのユーザーとしての権限によっては、これらの操作が許されない場合があります。
- フリー版 – 作業時間の表示ができます。
作業時間を報告するには、カードのメニューから時間を記録をクリックします。
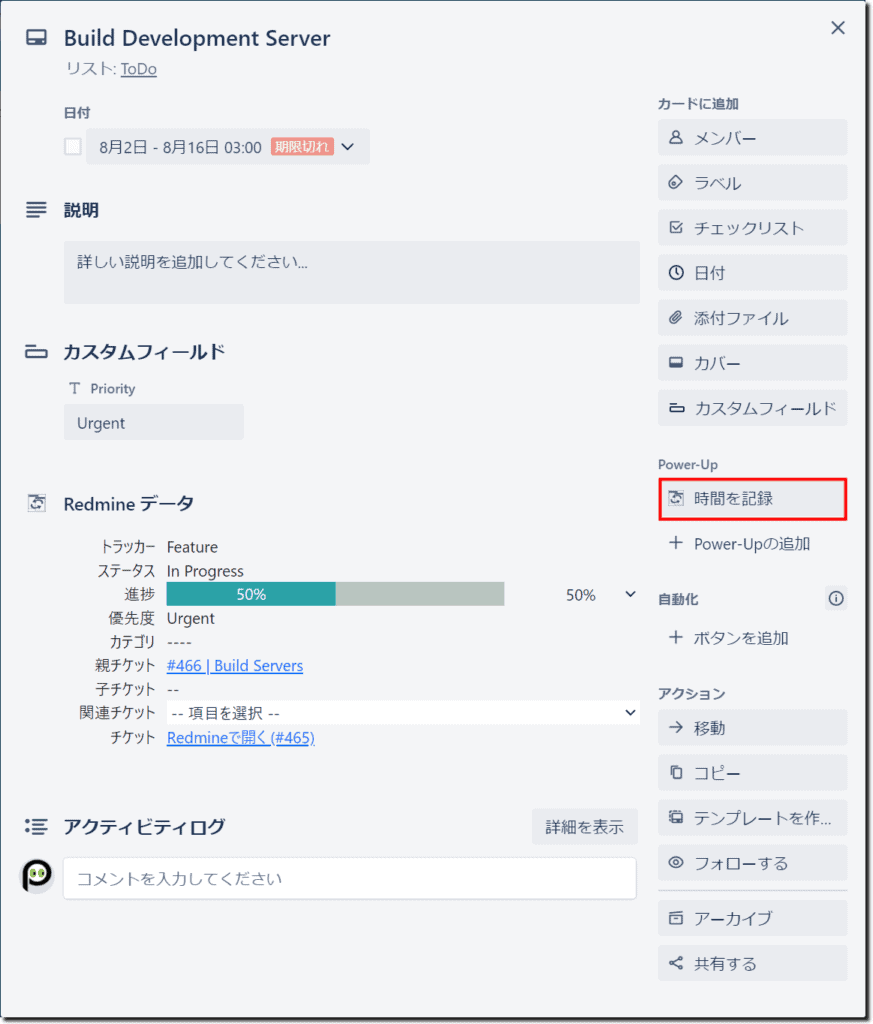
次のようなダイアローグが表示されます。
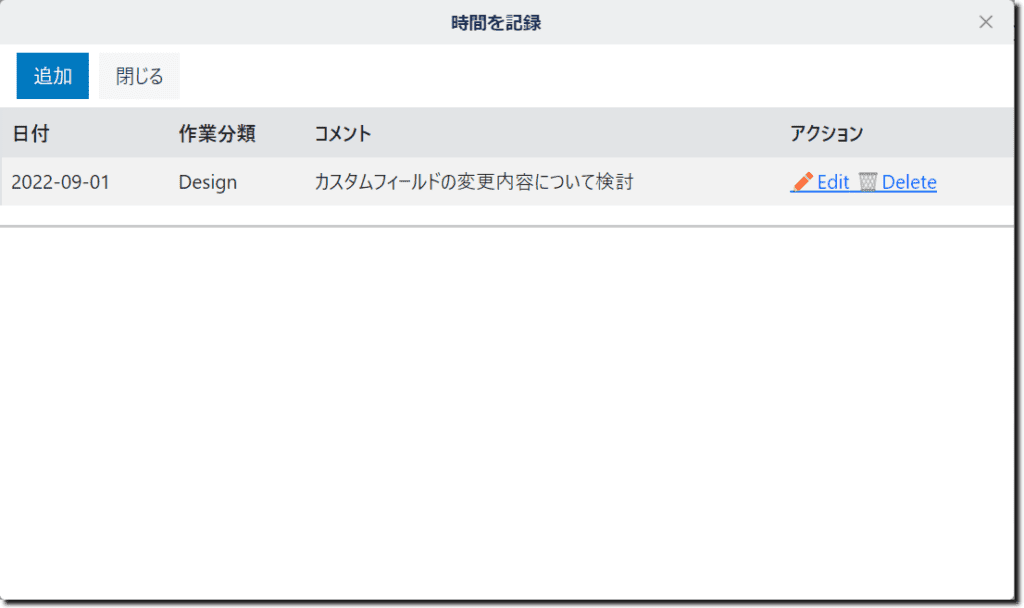
変更をクリックすると次のような編集画面が表示されます。
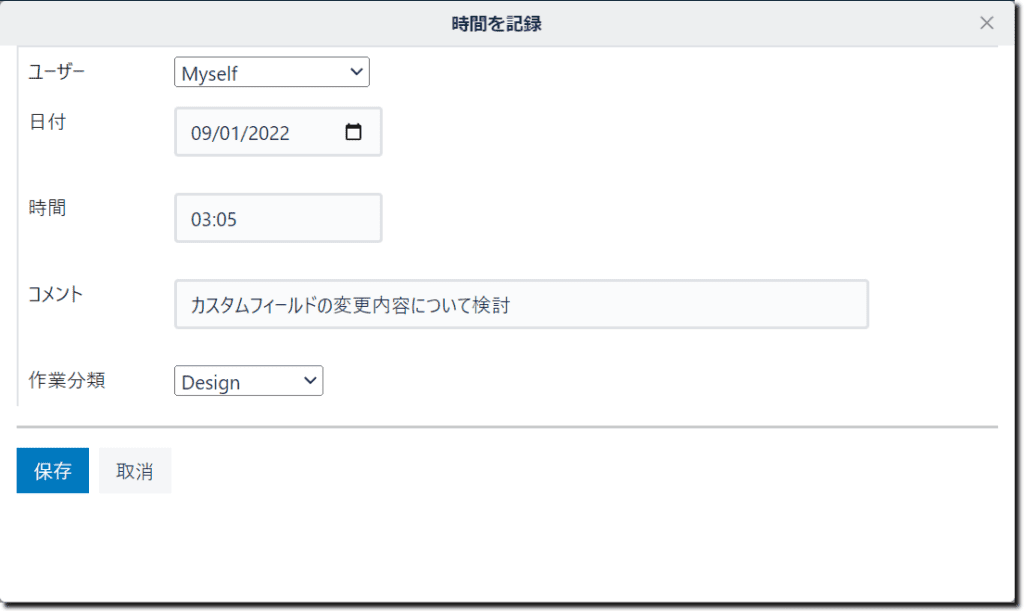
5.5.ガントチャートの表示
プロジェクト管理者およびプロジェクトメンバーは、ボードメニューからガントチャートを表示できます。
メニュー > ガント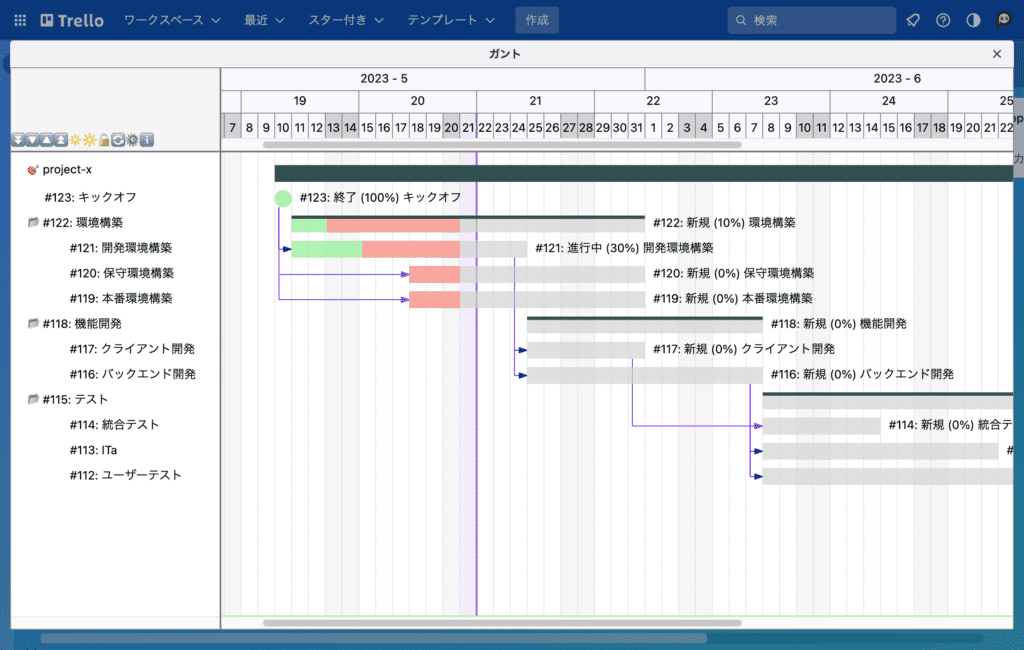
ℹ️にマウスを合わせると、アイコンとチケット間の接続の種類の説明を表示します。
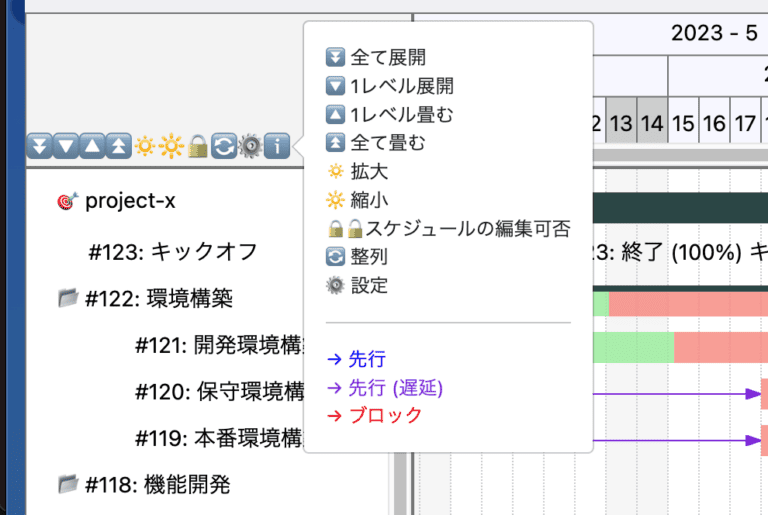
スケジュールの編集可否のアイコンは、フリー版ではロック状態となります。またプロ版でも初期状態はロック状態です。クリックすることでロックが外れます。
拡大、縮小のアイコンは、表示期間を短縮、伸長します。
チケットバーにマウスポインターを合わせると、チケットの詳細を表示します。
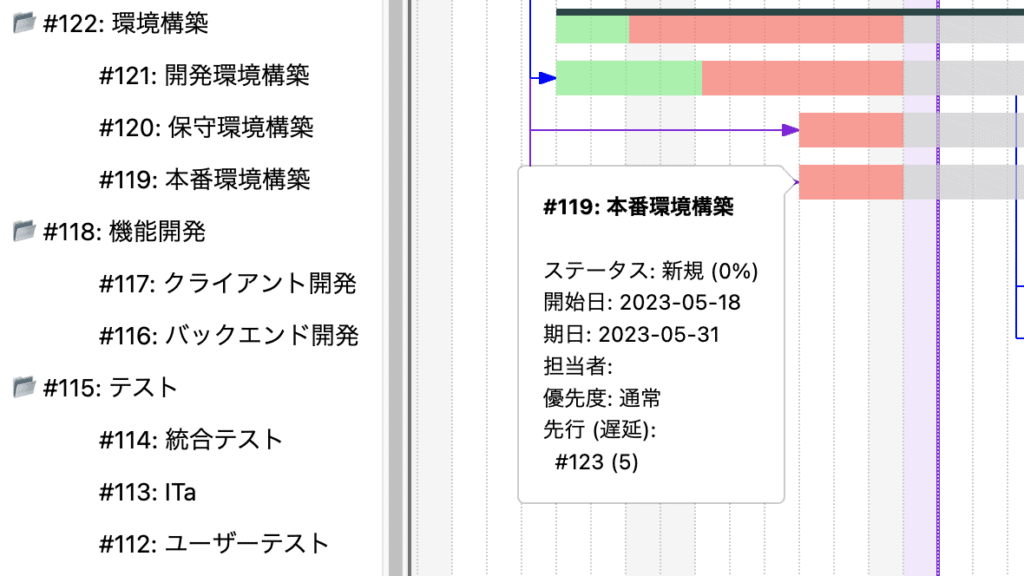
6.システム要求
Redmine
バージョン: 4.1, 4.2, 5.0
プロトコル:
- HTTPS (必須)
- CORS (Cross-Origin Resource Sharing) (オプション) (こちらを参照)
Redmineサーバーは、利用環境のブラウザからアクセスできる必要があります。(RedmineのWebインタフェースを使える必要はありませんが、RedSyncがブラウザ内からRedmineサーバーにアクセスできる必要があります。)
RedmineのHTTPSやCORS対応については、下記の記事もご参照ください。
ブラウザ
テスト済み: Chrome, Firefox, Safari, Edge
7.サポート
RedSync Power-Upは「現状のまま (as-is) 」での提供とさせて頂きます。
質問、不具合などはGuithub上でご連絡頂ければ、可能な範囲で対応させて頂きます。
ご要望についても上記でお知らせ頂けると幸いです。
8.付録
8.1.Redmine APIキーの取得
次の手順に従ってRedmineのAPIキーを取得します。
個人設定 -> APIアクセスキー -> 表示
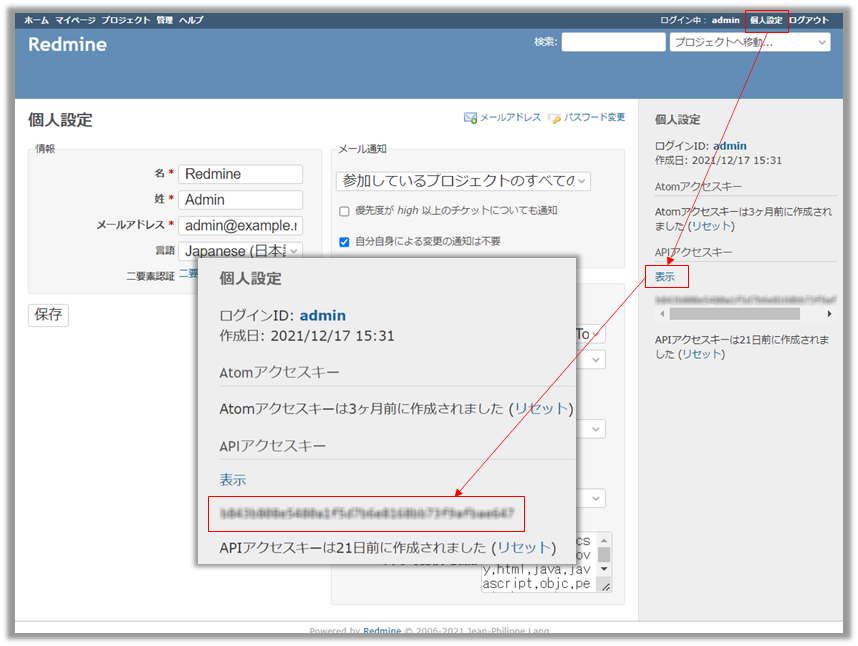
8.3.アーカイブ管理
通常、アーカイブされたカードを削除する必要はありません。Trelloはアーカイブされたカードを保持できる十分な容量を提供しています。ただし、アーカイブしたカードを回復したくない場合など、カードを削除したい場合もあるかも知れません。
アーカイブ管理は、アーカイブされたカードを、一括で削除します。
アーカイブ管理を使用するには、次の手順でアーカイブ管理を有効化します。
メニュー -> Power-Ups -> RedSync Settings -> Power-Up設定の編集
表示された設定画面の下部に、メンテナンススイッチが表示されるので、オンにします。

これによりメニューにアーカイブ管理メニューが表示されます。

メニューからアーカイブ管理を起動して、カードを削除します。削除できるのは、RedSyncにより作成されたカードのみです。
8.4.Redmineと同期 vs. カードの同期
RedSyncは、TrellのカードとRedmineのチケットを同期します。この同期にはRedmineと同期とカードの同期の2種類があります。
- Redmineと同期 – メニューから実行します。バッチ処理になります。
- カードと同期 – カード上でリアルタイムに同期します。カードを開いた状態で編集した場合になります。
それぞれの同期処理で同期される項目を下記に示します。
| 項目 | Redmineと同期 | カードの同期 |
| カード | ||
| カードの作成 | ○ | |
| カードのアーカイブ | ○ | |
| カードの項目 | ||
| スケジュール | ○ | |
| 完了フラグ | ○ | |
| 名称 | ○ | |
| 説明 | ○ | |
| Redmineデータ (カード上のセクション) | ||
| トラッカー | ○ | |
| ステータス | ○ | |
| 進捗率 | ○ | |
| 優先度 | ○ | |
| カテゴリー | ○ | |
| 親チケット | ○ | |
| 子チケット | ○ | |
| 関連チケット | ○ | |