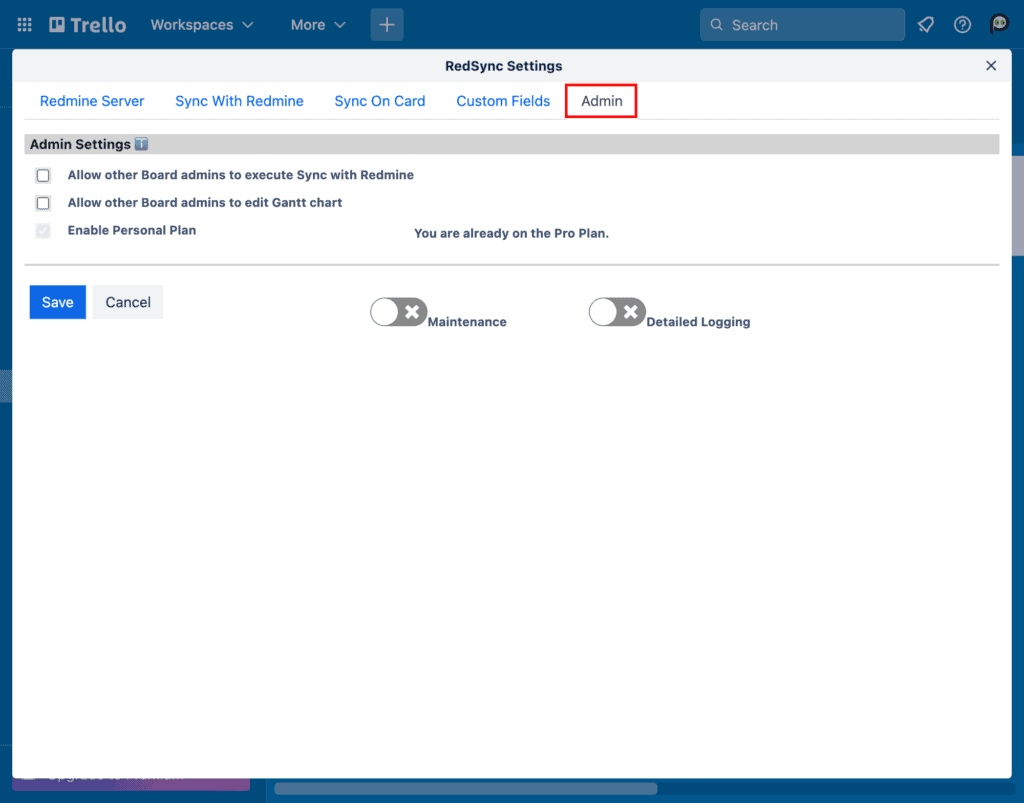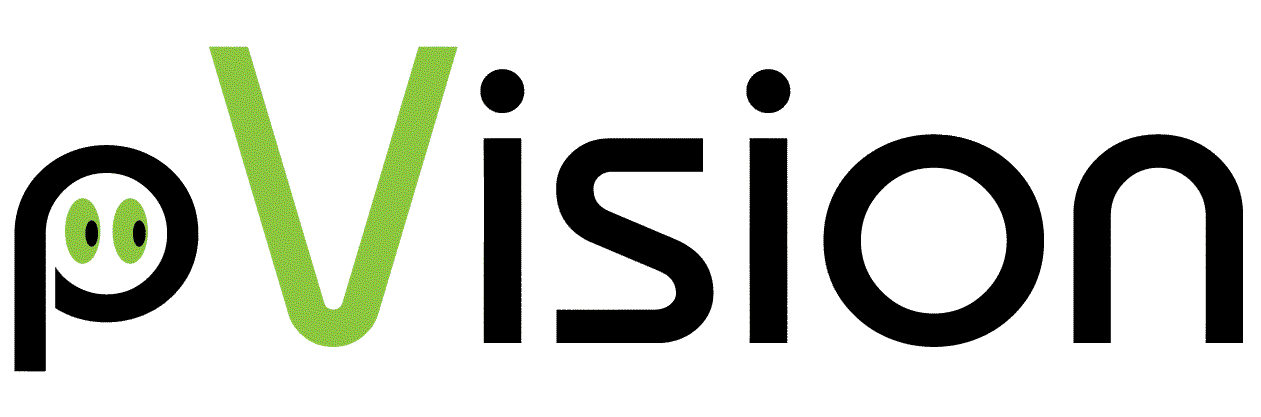You can start the Settings of RedSync as follows:
Menu -> Power-Ups -> RedSync Settings -> Edit Power-Up settings
RedSync opens the Settings window. You can select the target of settings by clicking a tab on the top of the window.
Redmine Server Settings
Make the settings to access the Redmine server.
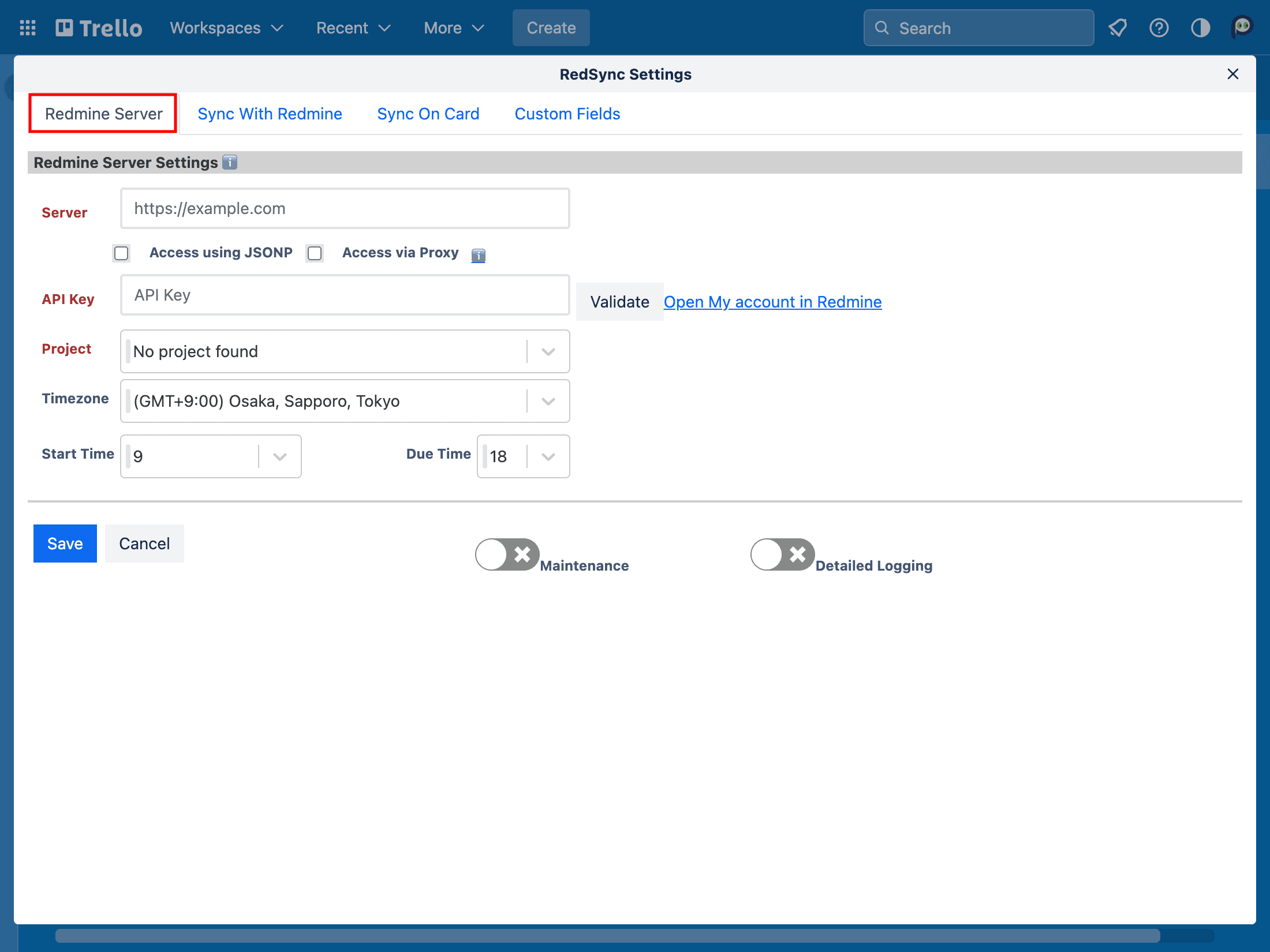
Server
Specify the URL of the Redmine server (HTTPS required).
Access with JSONP
RedSync accesses Redmine with JSONP API. Redmine does not need to support CORS. However, the update from Trello to Redmine is not supported. RedSync disables the setting items related to it and displays a ⛔ icon.
Access via Proxy (Pro Plan)
RedSync accesses Redmine via RedSync Proxy. Redmine does not need to support CORS. The REST API of Redmine is used.
API Key
Specify the Redmine API Key.
RedSync uses the API Key to synchronize Cards and Issues in the Sync with Redmine operation described later. The user of the API Key should have the authority to update Issues (e.g., assigned to the project as a developer or a manager).
By clicking the Validation button, RedSync displays the user name of the API Key for confirmation.
You can get the API Key from Redmine.
Refer to How To Get Redmine API Key
Project
Select a project to be connected with Trello.
Edit*
Click to unlock the above fields.
* Displayed conditionally. Once the server and project are determined, RedSync locks their fields. You have to unlock them by clicking the Edit button to change them.
When you change the project, RedSync archives the currently connected Cards or moves them to the specified List, if any, then creates new Cards from Issues in the newly specified project.
When you change the server (and the project), you have to archive all the currently connected Cards beforehand because there may be a project or Issues which coincidently have the same ID in the new server.
Timezone
Select a timezone for the Redmine server.
Start Time
Select the time of the Issue’s start date.
Due Time
Select the time of the Issue’s due date.
Redmine does not have a timezone for start and due dates. RedSync uses the above timezone to convert Redmine’s start and due dates to Trello’s start and due dates with time.
Sync with Redmine Settings
Make the settings for the Sync with Redmine operation.
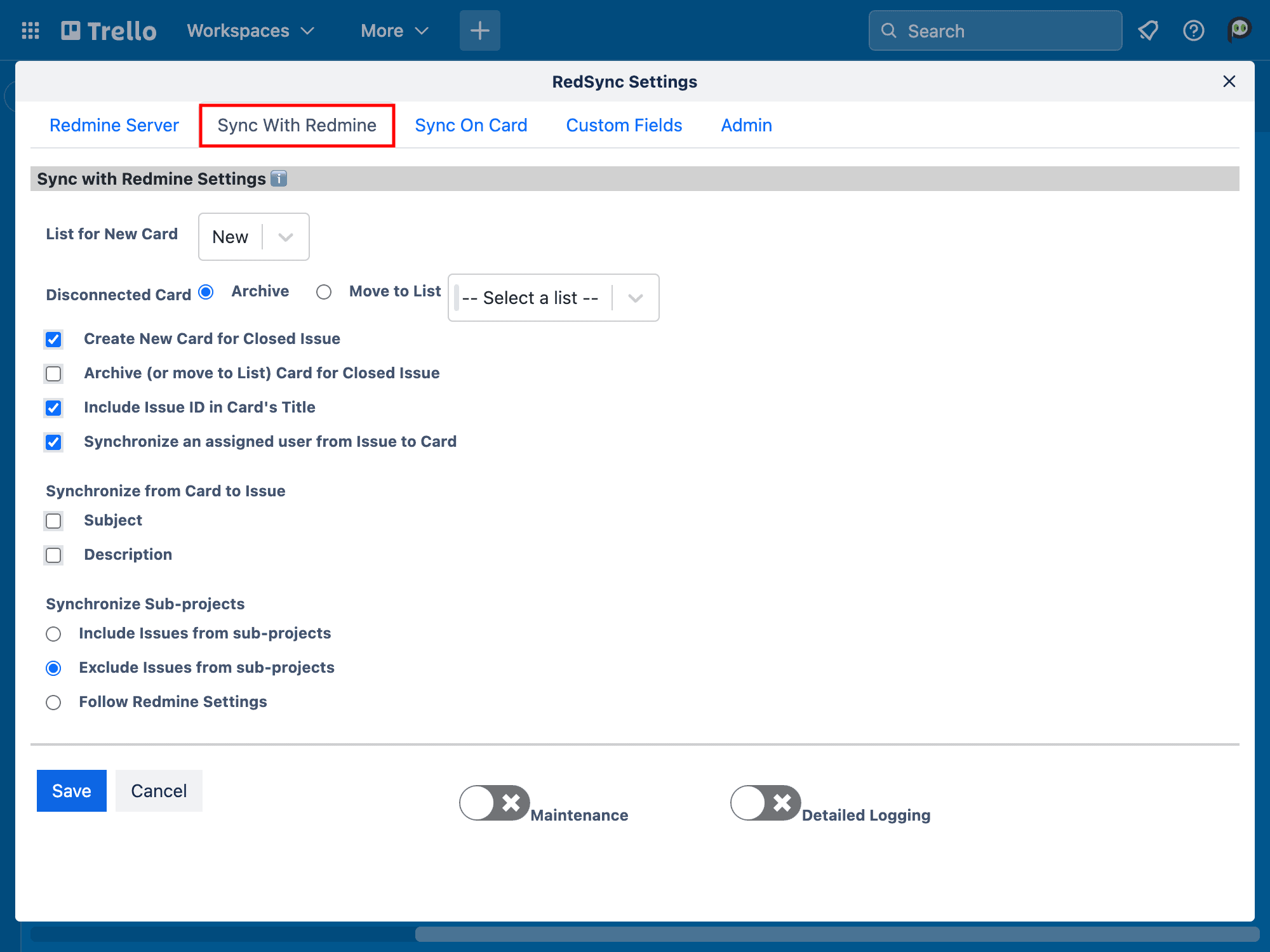
List for New Card
Select a List on which RedSync creates a new Card. After the creation, you can move it to any List.
Disconnected Card
If a Card has no connected Issue or the connected Issue is private, RedSync considers the Card disconnected. In such a case, you can ask RedSync for one of the following options:
Archive: If checked, RedSync archives the Card.
Move to List: If checked, RedSync moves the Card to the specified List. You can archive all Cards on the List from the List menu.
RedSync provides a tool to delete archived Cards.
Refer to Archive Manager.
Create New Card for Closed Issue
If checked, RedSync creates a Card for a closed Issue. Otherwise, RedSync ignores the closed Issue.
Archive (or move to List) Card for Closed Issue
If checked, RedSync archives (or moves) a Card for a closed Issue (to List).
Include Issue ID in Card’s Title
If checked, RedSync includes an issue ID in a Card’s title as a prefix. This is an exclusive setting with synchronizing Subject from Card To Issue described below.
Synchronize an assigned user from Issue to Card
If checked, the issue assignee will be synchronized with the card members.
Please note that this synchronization will always be additive only. This is because an issue can have only one assignee, while a card can have multiple members specified. RedSync cannot determine if the assignee has been removed from the card members.
Synchronize from Card to Issue
- Subject
- Description
If checked, RedSync synchronizes the item from Cards to Issues. If not checked, RedSync synchronizes it in the opposite direction. In both cases, RedSync overwrites any change on the other side.
Synchronize Sub-projects
Specify if issues from sub-projects should be included.
- Include Issues from sub-projects
- Exclude Issues from sub-projects
- Follow Redmine Settings
If you configure Redmine to “Display sub-projects issues on the main project by default” in Settings, RedSync synchronizes issues from sub-projects.
Sync On Card Settings
Make the settings for the Sync On Card operation.
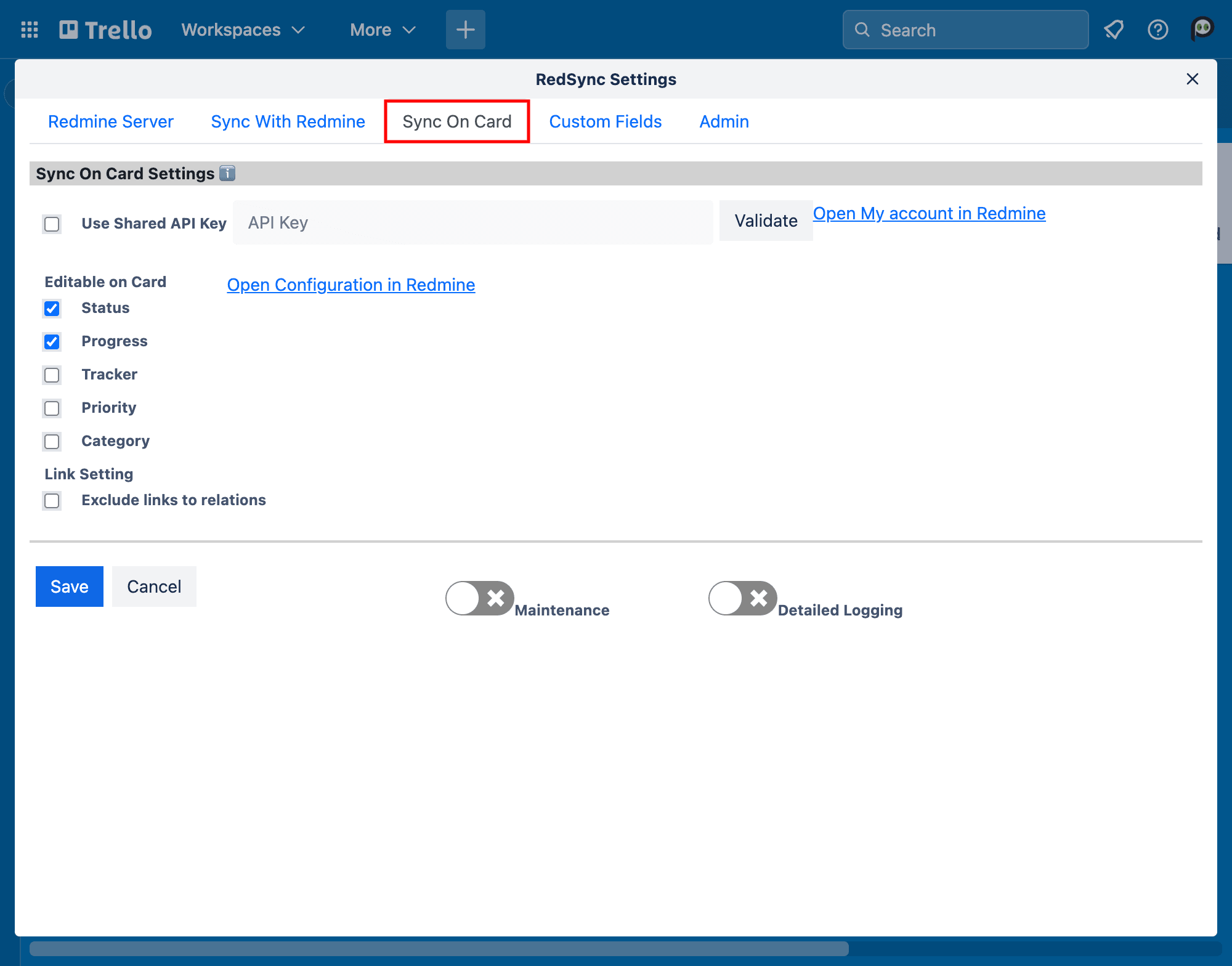
Shared API Key (Optional)
Specify API Key from Redmine.
RedSync uses the Shared API Key to access Redmine when the Account Link has no API Key. Use of the Shared API Key is optional.
See the following for details.
How To Get Redmine API Key
Indivisudal API Key vs. Shared API Key
Editable on Card (Pro Plan)
If checked, the item is editable on a Card. Otherwise, it is read-only.
- Status
- Progress
- Tracker
- Priority
- Category
Redmine’s workflow, roles, and permissions also protect those items. Even if an item is editable in this setting, Redmine may reject the update.
Link Settings
Specify whether to display links to related issues on a card. These links will be stored as card data, hence there is a limit (here) to the number of links allowed. If the limit is exceeded, you can avoid the limit by not including links on the card.
If checked, links to the related issues will not be displayed on the card.
- Do not include links to related issues
Custom Field Settings
Make the settings for the synchronization of the custom fields between issues and cards.
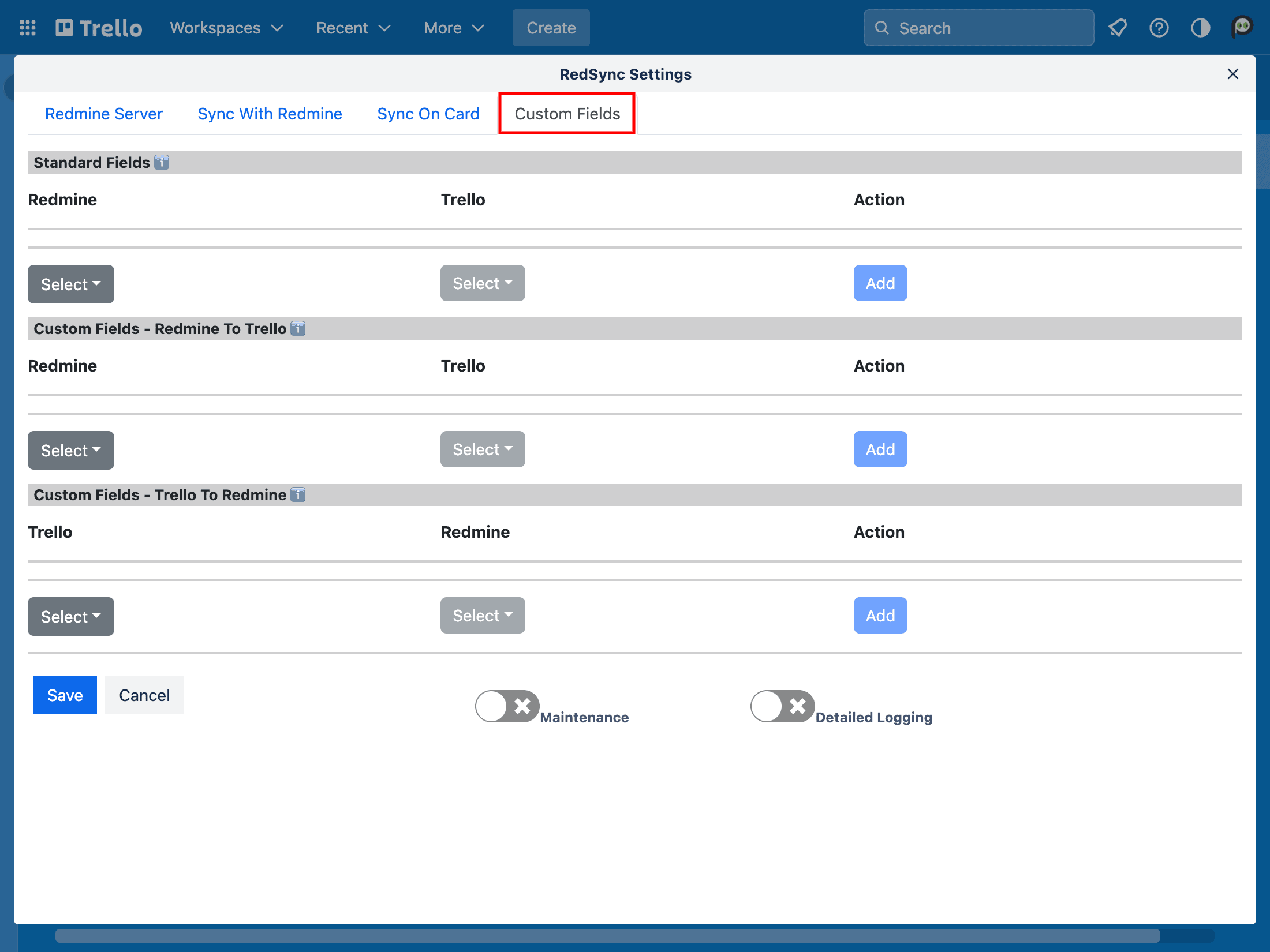
Standard Fields
Make the settings for synchronizing from the Standard Fields defined in the Redmine Issue to the Custom Fields defined in Trello Card.
| Redmine’s Standard Fields | Types of Trello’s Custom Fields |
| project status tracker progress priority category id (issue number) assignee | Text |
RedSync shows you the Standard Fields in the Redmine Data section of the Card. However, Trello does not recognize the Redmine Data section; hence you can not use the Standard Field for filtering Cards or triggering a workflow (Butler) or cannot show the Standard Field on the List. By mapping the Standard Field to the Custom Field, you can use it for those operations.
Custom Fields – Redmine to Trello
Make the synchronization settings from Redmine’s to Trello’s custom fields.
| Types of Redmine’s Custom Fields | Types of Trello’s Custom Fields |
| Link | Text |
| User | Text |
| List | Text |
| Key Value | Text |
| Long Text | Text |
| Text | Text |
| Bool | Text | Checkbox |
| Date | Text | Date |
| File | Text |
| Float | Text | Number |
| Integer | Text | Number |
| Version | N/A |
RedSync shows all custom fields associated with Issues in the dropdown list to select. The dropdown list may contain custom fields unrelated to the current project; hence please avoid selecting those custom fields.
Custom Fields – Trello to Redmine (Pro Plan)
Make the synchronization settings from Trello’s to Redmine’s custom fields.
| Types of Trello’s Custom Fields | Types of Redmine’s Custom Fields |
| Text | Text |
| Dropdown | Text |
| Number | Text |
| Checkbox | Text | Bool |
| Date | Text | Date |
RedSync shows all custom fields associated with Issues in the dropdown list to select. The dropdown list may contain custom fields unrelated to the current project; hence, please avoid selecting those custom fields.
Admin Settings
Allow other Board admins to execute Sync with Redmine
If checked, anyone with the Admin privilege can perform the Sync with Redmine operation. If not, only the person who did these settings can perform the Sync with Redmine operation.
Allow other Board admins to edit Gantt chart
If checked, anyone with the Admin privilege can edit the Gantt chart. If not, only the person who did these settings can edit the Gantt chart.
Enable Personal Plan
You can enable the Personal Plan by checking “Enabling Personal Plan.” With the Personal Plan, you can use all functions the same with the Pro Plan. However, the number of board members is limited to one.